SpaceControl
3D-Eingabegeräte
Benutzerhandbuch
3D-Eingabegeräte
Benutzerhandbuch

Copyright © 2009-2018 by SpaceControl GmbH & Co. KG,
Deutschland
21. August 2018
Inhalt |
go to the English version |
- 1 Einführung
- 2 Die Geräte
- 3 Die Software
- 3.1 Installation und Deinstallation
- 3.2 Starten von Treiber und SpaceControl-Panel
- 3.3 SpaceControl-Panel
- 3.3.1 Grundkonfiguration
- 3.3.2 Erweiterte Konfiguration
- 3.3.3
Funktionszuordnung (Tastenkonfiguration)
- 3.3.3.1 Verknüpfen von Funktionen mit Tasten
- 3.3.3.2 Aufzeichnen von Anwenderfunktionen (Makros)
- 3.3.3.3 Zuweisen von Funktionen an Spezialtasten
- 3.3.3.4 Zuweisen von Funktionen an das Drehrad
- 3.3.3.5 Zuweisen von Funktionen an den Wheel-Function-Launcher
- 3.3.3.6 Zuweisen von Funktionen an die Kappenauslenkungen
- 3.3.3.7 Gerätefunktionen
- 3.3.4 Der Wheel-Function-Launcher (WFL)
- 3.3.5 Rechner und Ziffernblock
- 3.3.6 Die Menüzeile
- 3.4 Laden und Speichern von Konfigurationen
- 3.5 Fernbedienung von Programmen über das Netzwerk
- 3.6 Die C++-Programmierschnittstelle
- 3.7 Die Java-Programmierschnittstelle
- 4 Problembehandlung
- 5 Technische Daten
- 6 Systemanforderungen
- 7 Änderungsliste
- 8 Bekannte Fehler
- 9 Handelsmarken
1 Einführung
3D-Eingabegeräte wie der SpaceController arbeiten ähnlich wie eine Maus und dienen zur Bewegung von Objekten auf einem Computerbildschirm. Eine normale Maus hat zwei Freiheitsgrade: die Bewegung in Richtung auf/ab und in Richtung links/rechts. Im Unterschied dazu haben unsere 3D-Mäuse sechs Freiheitsgrade: Translation in allen drei Raumrichtungen (Achsen x, y und z) und Rotation um jede dieser Achsen. Daher sind sie die ideale Ausrüstung, um Objekte in virtuellen 3D-Welten zu bewegen und zu rotieren, wie z. B. Bauteile in CAD-Applikationen oder auch die Kamera in Google Earth.Zu den 3D-Eingabegeräten gehört eine Software. Beides wird in diesem Handbuch beschrieben.
2 Die Geräte
2.1 Handhabung
Unsere 3D-Mäuse wurden insbesondere für professionelle CAD-Anwender entwickelt. Die übliche Arbeitsweise im "computer aided design" ist es, ein Objekt auf dem Bildschirm in eine geeignete Position zu bringen und es dann mit Werkzeugen zu bearbeiten. Ebenso ist es in der realen Welt: Stellen Sie sich vor, Sie schälen eine Kartoffel. Sie halten die Kartoffel in der linken Hand und schälen sie mit dem Messer in Ihrer rechten (vorausgesetzt, Sie sind Rechtshänder ...). An Ihrem CAD-Arbeitsplatz können Sie es nun genauso machen: Sie bewegen ein Objekt mit der linken Hand (mit dem SpaceController) und bearbeiten es mit der rechten (mit der normalen Maus).Daher ist der SpaceController insbesondere für die linke Hand konstruiert. Stellen Sie das Gerät also auf die linke Seite Ihrer Tastatur und halten Sie die Hand wie unten gezeigt:
 |
 |
| Abb. 2.1: Der
SpaceController läßt sich am ergonomischsten mit der linken Hand bedienen |
Abb. 2.2: Optimale Handhaltung |
Selbstverständlich können Sie den SpaceController auch mit der rechten Hand bedienen: In unserem speziellen Rechte-Hand-Modus, den Sie in der Steuer-Software aktivieren können, werden die Anzeige und die Ausrichtung der Kappe für die Bedienung mit der rechten Hand angepaßt. Einzig die Tastenanordnung ist dann natürlich nicht mehr ganz so ergonomisch. S. unten für Details.
 Abb. 2.3: Bedienung im Rechte-Hand-Modus |

Abb. 2.4: Handhaltung bei Bedienung mit der rechten Hand |
2.2 Bedienelemente
Die Bedienelemente des SpaceControllers zeigt das nächste Bild:
Abb. 2.5: Bedienelemente des SpaceControllers
2.2.1 Kappe und Drehrad
Die Kappe ist das wichtigste Bedienelement. Man kann sie in jede Richtung ein paar Millimeter auslenken, und ein Objekt auf dem Bildschirm wird sich in die entsprechende Richtung bewegen. Versuchen Sie es mit der Würfel-Demo des SpaceControl Panels (siehe unten).Manche Leute bevorzugen einen Ball statt der Kappe. Den SpaceController gibt es in beiden Ausführungen:

Abb.2.6: SpaceController in Kappe- und Ballausführung
Das silberne oder graue Drehrad befindet sich unterhalb der Kappe und wird u. a. zur Navigation im SpaceController-Bedienmenü verwendet. Außerdem ist es konfigurierbar, und Sie können beliebige Funktionen mit ihm verknüpfen.
2.2.2 Tasten
Die Tasten sind ergonomisch angeordnet; Sie werden feststellen, daß die wichtigen Tasten für die meisten Menschen in optimaler Reichweite liegen. Wenn Sie Ihre meistbenutzten Tasten an anderer Position haben wollen - kein Problem: Alle Tasten (mit Ausnahme der MENU- und PANEL-Taste) können umkonfiguriert werden (s. ,unten).Die Tasten sind:
- Funktionstasten:
Sie sind dafür vorgesehen, vom Benutzer konfiguriert zu
werden. Die momentane Belegung wird im LC-Display des Gerätes
angezeigt.
- Shift-Tasten: Die Umschalttasten tun genau dasselbe wie die gleichnamigen Tasten auf Ihrer Tastatur.
- Panel-Taste: Die Panel-Taste öffnet das SpaceControl Panel, mit dem Sie das Gerät konfigurieren können (s. Abschnitt 3.3).
- Menu-Taste: Wenn
die Menütaste gedrückt wird, schaltet das Gerät in den
sogenannten Menümodus
(s. Abschnitt 2.2.4). In
diesem Modus kann man einige Parameter des Gerätes einstellen,
ohne daß man extra das SpaceControl
Panel öffnen muß.
- Ansichtstasten:
Die Ansichtstasten dienen dazu, ein Objekt so auszurichten,
daß Vorder-, Ober- oder die rechte Seite sichtbar wird (bzw.
die jeweils andere Seite bei einem Doppelklick). Diese
Funktion muß von Ihrer CAD-Applikation (bzw. dem zugehörigen
Plug-in) unterstützt werden.
- 2D/3D- und Enter-Taste: Im
Standardmodus wechselt diese Taste zwischen den Einstellungen
"Rotation aus" ("2D"-Modus) und "Rotation ein" ("3D"-Modus).
Im Menümodus wird die Taste zum Bestätigen einer vorherigen
Auswahl benutzt.
- Fit-Taste: Falls
Ihre Applikation (bzw. das zugehörige Plug-in) es unterstützt,
kann man mit dieser Taste ein Objekt formatfüllend auf dem
Bildschirm anordnen.
2.2.3 Anzeige
Die Anzeige ist in drei Bereiche unterteilt:
|
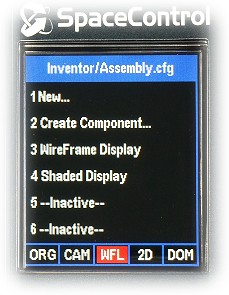 Abb. 2.7: Die Anzeige im Standardmodus |
2.2.4 Modi
Der SpaceController befindet sich entweder im Standardmodus oder im Menümodus. Im Standardmodus kann man die fünf Betriebszustände ORG, CAM, WFL, 2D und DOM auf dem Display bzw. der LED-Beleuchtung ablesen.- Die normale Arbeit wird im Standardmodus
ausgeführt. Man kann die Kappe bewegen und Tasten drücken, und
diese Ereignisse werden an die angebundenen Applikationen
weitergeleitet. Die Anzeige zeigt den Standardbildschirm, also
die aktuelle Belegung der Funktionstasten (s. Abb. 2.7).
-
- ORG: Der SpaceController bietet verschiedene Bewegungsmodi (s. unten). Man kann eine Szene z. B. um den Blickpunkt (Mitte des Bildschirmfensters) rotieren lassen oder um den Ursprung ("Origin") des Szenen-Koordinatensystems. Im zweiten Fall ist das Feld ORG rot hinterlegt.
- CAM: Die Kappe kann entweder die Szene bewegen oder die Kamera, die auf die Szene blickt. Im Kameramodus leuchtet das Feld CAM rot.
- WFL: Das silberne oder graue Drehrad unterhalb der Kappe kann verschiedene Funktionen steuern. Wenn es für die Bedienung des Wheel Function Launchers (s. unten) konfiguriert ist, ist das am roten WFL-Feld erkennbar.
- 2D: Wenn sich das Gerät im 2D-Modus befindet, werden nur
Translationsdaten übertragen, die Rotationsdaten werden
unterdrückt. In diesem Zustand ist die 2D/3D-Taste rot
beleuchtet und das 2D-Feld in der Statuszeile der Anzeige
ebenfalls rot hervorgehoben:

Abb. 2.8: 2D-Modus: 2D/3D-Taste rot beleuchtet und 2D-Feld in der Anzeige rot hervorgehoben
- DOM: Sobald sich das Gerät im Dominantmodus befindet,
wird ständig geprüft, welche der sechs Achsen gerade am
stärksten ausgelenkt ist. Nur die Daten dieser Achse
werden übertragen, alle anderen werden unterdrückt. Das
ist insbesondere für Anfänger sinnvoll, um Verwirrung bei
der Bewegung von Objekten zu vermeiden. In diesem Modus
ist das DOM-Feld rot hervorgehoben.
- Im Menümodus sind
alle Tasten mit Ausnahme der MENU- und der ENTER-Taste außer
Funktion. Um diesen Zustand deutlich zu machen, werden alle
blauen LEDs ausgeschaltet und die MENU- und ENTER-Taste grün
beleuchtet. (Die 2D/3D-Taste fungiert in diesem Zustand als
Enter-Taste und bewirkt nicht den Wechsel von 3D- zu
2D-Modus.)

Abb. 2.9: Menümodus: MENU- und ENTER-Taste und das Menü selbst sind grün beleuchtet

Abb. 2.10: Anpassung der Empfindlichkeit
Das Menü präsentiert sich ebenfalls in grün, und man kann jetzt die Empfindlichkeit der Kappe, den Nullradius der Kappe und die LCD- und LED-Helligkeit einstellen. Um einen Wert zu ändern, bewegen Sie mit dem Drehrad die Markierung zum gewünschten Element und drücken die ENTER-Taste. Das Display zeigt eine Balkenanzeige; bewegen Sie dann das Drehrad, um den Wert zu ändern.
Evtl. hat der Anwender eine dieser Größen direkt mit dem Drehrad verknüpft, so daß man sie auch ohne Aufruf des Menümodus verändern kann. Wenn das der Fall ist, zeigt das Display hinter dem Parameter einen kleinen Kreis (in Abb. 2.9 steuert das Drehrad beispielsweise die Empfindlichkeit). Nur um das anzuzeigen, sind auch die beiden letzten Zeilen "Wheel Function Launcher" und "Funktionstasten" aufgeführt; auswählen lassen sie sich nicht.
Um den Menümodus zu verlassen, drücken Sie die MENU-Taste noch einmal oder warten ein paar Sekunden.
3 Die Software
Die Software besteht aus einem Treiber, der für die Kommunikation zwischen dem Gerät und den Anwenderapplikationen zuständig ist, dem SpaceControl Panel zur Konfiguration des Gerätes, einigen Demo-Programmen und APIs (Application Programming Interfaces) zum Ansprechen des Treibers in C++ und Java. Außerdem gibt es einige sogenannte Plug-ins, die Anwenderapplikationen besser in den Treiber integrieren helfen.3.1 Installation und Deinstallation
3.1.1 Windows®
3.1.1.1 Installation
Alle Software-Komponenten sind in einer einzigen Installationsdatei "SpaceControl_Driver_xxx_Win32_64_setup.exe" zusammengefaßt, wobei das "xxx" für die aktuelle Versionsnummer steht. Z. B. ist "SpaceControl_Driver_280_Win32_64_setup.exe" die Installationsdatei für die Version 2.8.0. Die Installation ist einfach:- Doppelklicken Sie auf die Datei, um das Installationsprogramm zu starten.
- Um Speicherplatz zu sparen, können Sie die Plug-ins (s. u.), die Sie nicht benötigen, abwählen.
- Wählen Sie einen beliebigen Installationsordner, falls Ihnen der vorgegebene nicht zusagt.
Verbinden Sie den SpaceController mit dem Computer, sobald Sie das Installationsprogramm dazu auffordert, und starten Sie den Treiber erst anschließend. Andernfalls wird sich der Treiber über eine fehlende Datei ("ftd2xx.dll") beschweren, die erst beim Anstecken des Gerätes kopiert wird. In seltenen Fällen kann es auch notwendig sein, das Gerät noch einmal ab- und wieder anzustecken, um die Verbindung zwischen Treiber und Gerät herzustellen.
Der Installer sucht in der Windows Registry nach den Applikationen, für die wir Plug-ins bereitstellen, damit sie bei Bedarf automatisch gestartet werden können. Sie sollten unseren Treiber daher erst nach Ihren Applikationen installieren, weil der Installer die Registry-Einträge sonst nicht finden kann.
Der Installer kann in einem "stillen" Modus ausgeführt werden, so daß keine Benutzereingaben nötig sind. Dazu starten Sie den Installer in einer Eingabeaufforderung mit den Parametern "/S" (für "silent"), "/D" (zur Festlegung eines Installationsverzeichnisses) und "/P=<Liste der gewünschten Plug-ins>". Beispiel:
SpaceControl_Driver_280_Win32_64_setup.exe /S /D=C:\meineProgramme\SpaceControl /P=Inventor;Solid Edge;Universal
wird die Software mit den Plug-ins für Inventor und Solid Edge und das Universal Plug-in in den Ordner "C:\meineProgramme\SpaceControl" installieren, ohne irgendwelche Nachfragen.
Als Namen der Plug-ins sind die folgenden Zeichenketten erlaubt:
- 3ds Max
- AutoCAD
- Blender
- Catia
- Creo
- GstarCAD
- Inventor
- NX
- ProEngineer WF2
- ProEngineer WF3
- ProEngineer WF4
- ProEngineer WF5
- Solid Edge
- SolidWorks
- Universal
- Videos
3.1.1.2 Deinstallation
Auch der Uninstaller kennt den Parameter "/S". Zusätzlich können Sie ihm die Option "/UF=delete" mitgeben, dann werden die "SpaceController"-Ordner in allen Benutzerverzeichnissen ohne Rückfrage gelöscht, sonst bleiben sie ohne Rückfrage erhalten:sc_uninst.exe /S /UF=delete
3.1.2 Linux®
3.1.2.1 Installation
Alle Software-Komponenten sind in einer einzigen Installationsdatei "SpaceControl_Driver_xxx_LNXyy_setup.sh" zusammengefaßt, wobei das "xxx" für die aktuelle Versionsnummer und "yy" für die Architektur des Installers steht. Z. B. ist "SpaceControl_Driver_281_LNX64_setup.sh" die Installationsdatei für die Version 2.8.1, 64 Bit. Die Installation ist einfach:- Kopieren Sie die Datei in ein beliebiges Verzeichnis (dort
wird dann temporär ein Ordner "SpaceControlTmp" entstehen, der
zum Abschluß der Installation nach "/opt/SpaceControl"
verschoben wird).
- Stellen Sie sicher, daß die Datei ausführbar ist. Falls
nicht, ändern Sie die Berechtigungen mit Ihrem Datei-Browser
entsprechend oder navigieren Sie in einer Konsole zu der Datei
und geben Sie dort z. B. (je nach Versionsnummer) ein:
chmod u+x SpaceControl_Driver_281_LNX64_setup.sh - Öffnen Sie eine Konsole, starten Sie die Datei und folgen
Sie den Anweisungen. Führen Sie die Installation als normaler
Benutzer aus, nicht als Root; denn am Ende startet der
Installer den Treiber und würde die Konfigurationsdateien dann
im Home-Verzeichnis des Root-Benutzers anlegen, was
normalerweise nicht erwünscht ist.
- Je nach Linux-Distribution ist gelegentlich ein Neustart des
Rechners nötig, bevor der Treiber das Gerät erkennt.
- Nach der Installation wird die Installationsdatei nicht mehr benötigt, Sie können sie löschen.
- Zur vollständigen Deinstallation starten Sie das Skript "uninstall" im soeben erzeugten Ordner "/opt/SpaceControl/".
SpaceControl_Driver_281_Win32_64_setup.sh -- -s -p "Blender;Maya;NX"
wird die Software ohne irgendwelche Nachfragen mit dem Blender-, dem Maya- und dem NX-Plug-in installieren. Groß- und Kleinschreibung ist relevant!
Derzeit gibt es als einziges Plug-in allerdings nur das für Blender. Wenn Sie dessen Installation verhindern wollen, geben Sie dem Parameter "-p" statt "Blender" irgendeine beliebige Zeichenkette mit.
3.1.2.2 Deinstallation
Der Uninstaller liegt im Ordner "/opt/SpaceControl/":/opt/SpaceControl/uninstall -s
Den Parameter "-s" muß man nur angeben, wenn man den Uninstaller im "stillen" Modus (also ohne Rückfragen) ausführen will; das funktioniert auch hier aber nur, wenn man das Skript mit Root-Rechten ausführt.
3.1.3 macOS®
Alle Software-Komponenten sind in einer einzigen Installationsdatei "SpaceControl_Driver_xxx_OSX64_setup.dmg" zusammengefaßt, wobei das "xxx" für die aktuelle Versionsnummer steht. Z. B. ist "SpaceControl_Driver_281_OSX64_setup.dmg" die Installationsdatei für die Version 2.8.1. Es gibt nur eine Version für 64 Bit, 32 Bit wird nicht unterstützt. Die Installation ist einfach:- Doppelklicken Sie auf die Datei, sie wird im Betriebssystem angebunden und der Inhalt in einem Finder-Fenster angezeigt.
- Doppelklicken Sie auf das Icon "Double click to install ...". Die Software wird ausgepackt; für das Kopieren von einer Datei werden Root-Rechte benötigt; geben Sie das Paßwort ein, wenn Sie dazu aufgefordert werden.
- Zum Start des Treibers und der Benutzeroberfläche klicken
Sie im Launchpad auf das Icon "SpaceControl Panel".
- Zur vollständigen Deinstallation starten Sie das Skript "uninstall" im soeben erzeugten Ordner "/Applications/SpaceControl/".
3.1.4 Plug-ins
Einige Applikationen sind besser integriert als andere, d. h. der Treiber kennt ihre Menüstruktur, und der Anwender kann die Menüpunkte einer solchen Applikation auf die Gerätetasten legen (s. Abschnitt Tastenkonfiguration für Einzelheiten). Dazu ist eine zusätzliche Software, ein Plug-in, nötig. Die Plug-ins sind bereits in das Installationsprogramm integriert und können einzeln zur Installation ausgewählt werden. Sie lassen sich über die entsprechenden Einträge im Windows-Start-Menü auch einzeln deinstallieren oder über das Installationsprogramm jederzeit nachinstallieren.Folgende Plug-ins sind derzeit verfügbar (die Verknüpfungen zu den Readme-Dateien in der Tabelle funktionieren nur, wenn das entsprechende Plug-in installiert ist):
| Plug-in\Betriebssystem | Windows | Linux | macOS |
|---|---|---|---|
| 3ds Max | + |
- |
- |
| AutoCAD | + |
- |
- |
| Blender | + |
+ | + |
| Catia | + |
- | - |
| Creo | + |
- |
- |
| GstarCAD | + |
- |
- |
| Inventor | + |
- |
- |
| NX | + |
- |
- |
| ProEngineer WF2 | + |
- |
- |
| ProEngineer WF3 | + |
- |
- |
| ProEngineer WF4 | + |
- |
- |
| ProE-WF5/Creo | + |
- |
- |
| Solid Edge | + |
- |
- |
| SolidWorks | + |
- |
- |
| Universal | + |
- |
+ |
Das Universal Plug-in ist ein Sonderfall: Es dient zur Anbindung nicht nur einer Software, sondern zur Ansteuerung verschiedener Applikationen, in denen eine etablierte Schnittstelle zu 3D-Controllern implementiert ist (s. die Liste in der Readme-Datei). Es kann daher die Menüpunkte der Applikationen nicht auslesen; die Menüpunkte müssen durch Tastenmakros abgebildet werden, ebenso die Tasten Front, Right, Top und Fit.
3.2 Starten von Treiber und SpaceControl-Panel
Starten Sie den Treiber mit dem Eintrag Starte Treiber in Ihrem Startmenü oder durch Ausführen von "sc_daemon" bzw. "sc_daemon.exe" im Installationsverzeichnis. Möglicherweise erhalten Sie eine Warnmeldung Ihrer Firewall wegen der Herstellung einer Internet-Verbindung. Das liegt daran, daß die Software ihre interne Kommunikation mittels TCP/IP abwickelt (dasselbe Protokoll wird im Internet verwendet); tatsächlich verbindet sich die SpaceController-Software aber nicht mit dem Internet (außer zur Anzeige der Hilfe-Videos auf den Dialogen). Erlauben Sie also der Firewall, die Zugriffe des Treibers zuzulassen.Wenn der Treiber das erste Mal gestartet wird, erzeugt er einen Ordner "SpaceController" im Benutzerverzeichnis, der einige Konfigurationsdateien enthält. Je nach Betriebssystem wird er also im Verzeichnis
- "C:\Dokumente und Einstellungen\<Benutzername>\" (Windows XP),
- "C:\Benutzer\<Benutzername>\" (Windows 7 bis Windows 10),
- "/home/users/<Benutzername>/" (Linux) oder
- "/Users/<Benutzername>/" (macOS)
Das SpaceControl Panel wird ebenso gestartet, nämlich durch Anklicken des Eintrags "SpaceControl/Starte SpaceControl-Panel" im Windows-Startmenü. Sofern ein SpaceController an den Computer angeschlossen ist, wird es nach dem Start aussehen wie in Abb. 3.1 gezeigt.
3.3 SpaceControl-Panel
Die SpaceControl Panel-Applikation dient zur Konfiguration des Gerätes. Das Programmfenster besteht aus den üblichen Komponenten, also einer Menüzeile, Schaltflächen und anderen Bedienelementen: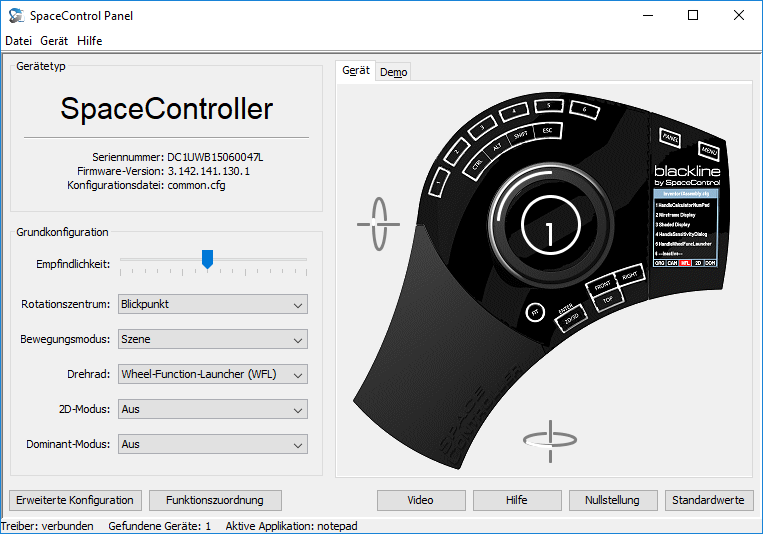
Abb. 3.1: SpaceControl Panel
In der oberen, linken Ecke sieht man das Gerätetyp-Feld, das den Gerätetyp und die
Geräteseriennummer zeigt. Diese Informationen sind nur von
Bedeutung, falls man mehrere SpaceController an den Computer
angeschlossen hat (man kann bis zu vier Geräte anschließen). Jedes
Gerät hat seine eigene Konfiguration, die in einem separaten
Ordner gespeichert wird, dessen Name die Seriennummer ist. Dieser
Ordner kann viele Konfigurationsdateien enthalten; welche Datei
gerade geladen ist, kann man neben der Feldbezeichnung Konfigurationsdatei
ablesen: In Abb. 3.1 ist das z. B. die Datei "common.cfg".
Einzelheiten sind in Abschnitt
3.4 beschrieben. Das nächste Feld zeigt die Grundeinstellungen des Gerätes ( Grundkonfiguration). Hier kann man die wichtigsten Grundparameter verändern, z. B. die Empfindlichkeit der Kappe, den Bewegungsmodus oder die Drehradbelegung; Einzelheiten in Abschnitt 3.3.1. Für spezielle Anforderungen können Sie weitere Einstellungen in der Erweiterten Konfiguration (s. unten) vornehmen.
Der ganze rechte Bereich zeigt das Gerät, das man gerade konfiguriert (wenn mehrere Geräte angeschlossen sind, kann man zwischen ihnen mit dem Geräte-Menü in der Menüzeile wechseln). Eine Auslenkung der Kappe wird durch weiße Balken und Kreisbögen dargestellt, die über dem Bild eingeblendet werden. Eine weitere Visualisierung liefert der Demo-Karteireiter, dort kann man einen bunten Würfel bewegen und sieht die Reaktion auf neue Einstellungen ebenfalls sofort:
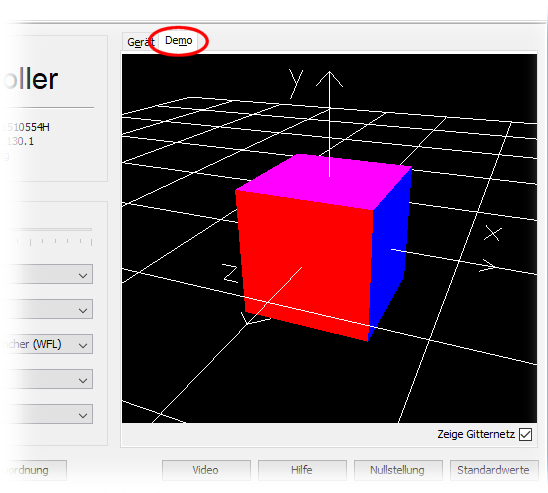
Abb. 3.2: Integrierte Würfel-Demo
Schließlich gibt es im unteren Bereich sechs Schaltflächen:
- Erweiterte Konfiguration
Öffnet den Dialog für die erweiterten Einstellungen (s. unten).
- Funktionszuordnung
Öffnet den Dialog für die Konfiguration der Tasten, des Wheel-Function-Launchers und spezieller Zuordnungen für die Kappe (s. unten).
- Video
Zeigt ein kurzes Hilfe-Video mit Erklärungen zu diesem Dialog.
- Hilfe
Öffnet das Handbuch im Abschnitt 3.3 (hier).
- Nullstellung
Definiert die aktuelle Kappenauslenkung als Nullstellung. Der Treiber wird keine Daten senden, sofern die Kappe in dieser Stellung ist und nicht weiter ausgelenkt wird als dem Nullradius (Schwellenwert) entspricht (s. unten).
- Standardwerte
Setzt sämtliche Einstellungen auf die Vorgabewerte zurück. Achtung: Auch die Tastenbelegungen und aufgezeichnete Makros werden gelöscht.
3.3.1 Grundkonfiguration
Es gibt folgende Grundeinstellungen (s. Abb. 3.1):
|
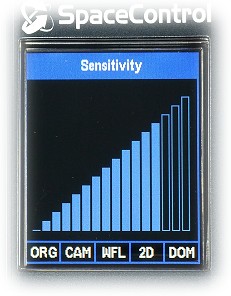 Abb. 3.3: LCD während
der Einstellung der Empfindlichkeit
|
- 2D-Modus
Der 2D-Modus kann entweder Ein oder Aus sein. Falls eingeschaltet, werden alle Rotationsdaten der Kappe unterdrückt. Das kann man in manchen Applikationen brauchen, um eine unerwünschte Rotation von z. B. Zeichnungen zu vermeiden.
- Dominant-Modus
Der Dominant-Modus kann entweder Ein oder Aus sein. Falls eingeschaltet, prüft der Treiber, welche der sechs Koordinaten x, y, z, a, b oder c gerade den höchsten Wert hat. Nur diese Komponente wird dann übertragen, alle anderen werden auf 0 gesetzt. Dieser Modus ist besonders für Anfänger nützlich, weil dann nur die interessierende größte Auslenkung wirksam wird. Probieren Sie z. B. die Roboter Demo-Applikation im Startmenü aus.
3.3.2 Erweiterte Konfiguration
Der Dialog für Erweiterte Konfiguration besteht im wesentlichen aus vier Bereichen für Translationsdaten, Rotationsdaten, Modifizierern und Bewegungsmodus. Er erlaubt eine etwas detailliertere Konfiguration des Gerätes als in der Grundkonfiguration.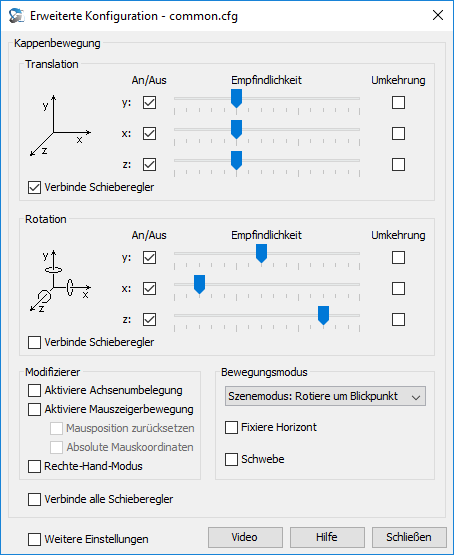
Abb. 3.4: Dialog für Erweiterte Konfiguration
Die Bedienelemente für die Translation und Rotation sind als Tabelle angeordnet und bestehen jeweils aus drei Zeilen. Jede Zeile erlaubt die Veränderung einer der Translationskoordinaten x, y, z oder der Rotationskoordinaten um die entsprechende Achse. Abb. 3.4 zeigt die Tabellen in ihrem Grundzustand. Sie können erweitert werden durch Aktivieren der Ankreuzfelder Aktiviere Achsenumbelegung und Aktiviere Mauszeigerbewegung bei den Modifizierern. Wenn sie aktiviert sind (und das Feld Weitere Einstellungen), sieht der Dialog aus wie in Abb. 3.5:
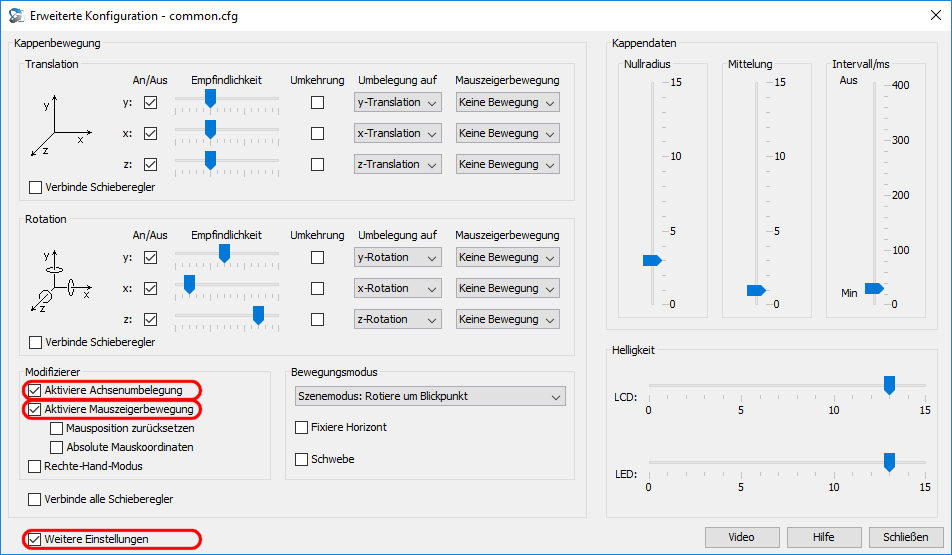
Abb. 3.5: Dialog Erweiterte Konfiguration; Achsenumbelegung, Mauszeigerbewegung und Weitere Einstellungen aktiviert
Die Tabellen bestehen aus folgenden Spalten:
- An/Aus
Diese Spalte erlaubt es, das Senden von Daten einer einzelnen Koordinate ein- und auszuschalten.
- Empfindlichkeit
Hier können Sie die Empfindlichkeit einer einzelnen Koordinate anpassen. Diese Empfindlichkeit wird zu der globalen Empfindlichkeit in der Grundkonfiguration addiert. D. h., daß man die minimale/maximale Empfindlichkeit nur erreicht, wenn beide Regler - der Regler hier und der in der Grundkonfiguration - auf Minimum/Maximum gesetzt sind.
Wenn das Verbinde Schieberegler-Ankreuzfeld aktiviert ist, werden alle drei Regler gleichzeitig bewegt.
- Umkehrung
Wenn dieses Feld aktiviert ist, wird der entsprechende Koordinatenwert umgekehrt; wenn man die Kappe also z. B. nach links bewegt, bewegt sich das Objekt dann nach rechts. Einige Applikationen benötigen diese Einstellung, um wie erwartet zu funktionieren (z. B. Google Earth).
- Umbelegung auf
Diese Auswahlliste erlaubt es, die Achsen umzudefinieren. Wenn man beispielsweise die x-Translation zur y-Translation umdefiniert, wird ein Objekt sich auf und ab bewegen, wenn man die Kappe nach rechts und links auslenkt. Das ist ebenfalls für manche Applikationen erforderlich (z. B. Google Earth).
- Mauszeigerbewegung
Hier ist es möglich, die Kappenauslenkung mit der Bewegung des normalen Mauszeigers zu verbinden. Beispiel: Verbinden Sie die x-Translation mit der horizontalen Mausbewegung und die z-Translation mit der vertikalen. Jetzt können Sie den Mauszeiger mit der Kappe bewegen, wenn Sie sie nach vorn und hinten bzw. rechts und links auslenken. (Hinweis: Verbinden Sie das "Mausklick links"-Ereignis mit der y-Translation nach unten, und Sie können sogar Objekte mit der Kappe anklicken. Siehe Abschnitt 3.3.3.6.)
Wenn das Ankreuzfeld Mausposition zurücksetzen aktiviert ist, merkt sich der Treiber die Position des Mauszeigers beim Beginn einer Kappenauslenkung und setzt ihn nach dem Ende der Auslenkung auf diese Position zurück. Das geschieht ebenfalls, wenn der Mauszeiger den Bildschirmrand erreicht hat.
Mit aktiviertem Feld Absolute Mauskoordinaten setzt der Treiber den Mauszeiger in die Mitte des Bildschirms, sobald die Kappe losgelassen wird. Eine Kappenauslenkung bewirkt dann eine proportionale Bewegung des Mauszeigers in die entsprechende Richtung.
Achtung: Sobald die Mauszeigerbewegung aktiviert ist, werden keine Bewegungsdaten mehr an Programme geschickt.
- Bewegungsmodus
Mit diesem Parameter kann man die Bewegungsart und das Rotationszentrum anpassen. Grundsätzlich kann man zwischen Szenemodus und Kameramodus unterscheiden.
Im Szenemodus bewegt man mit der Kappe scheinbar die dargestellte Szene; wenn man die Kappe nach vorne drückt, entfernen sich Objekte auf dem Bildschirm also und werden kleiner (in Wahrheit wird natürlich immer die Kamera bewegt, nicht die Szene).
Im Kameramodus bewegt man stattdessen die Kamera, die die Szene betrachtet; wenn man die Kappe nach vorne drückt, bewegt sich die Kamera auf die Objekte zu, und sie werden daher größer.
Folgende Modi sind in der Auswahlliste vorhanden:- Szenemodus: Rotiere um Blickpunkt: Wir sind im Szenemodus, und die Rotation erfolgt um den Punkt, auf den die Kamera blickt (also die Fenstermitte).
- Szenemodus: Rotiere um Ursprung: Wir sind im Szenemodus, und die Rotation erfolgt um den Ursprung des Szenekoordinatensystems.
- Kameramodus: Rotiere um Kamera: Wir sind im Kameramodus, die Kappe bewegt also die Kamera, die auf die Szene blickt, und die Kamera ist das Rotationszentrum.
- Kameramodus: Rotiere um Blickpunkt: Die Kappe bewegt die Kamera, das Rotationszentrum ist aber die Stelle, auf die die Kamera gerade schaut (also die Fenstermitte).
Alle Bewegungsarten können noch durch zwei zusätzliche Einstellungen modifiziert werden:
- Fixiere Horizont : Wenn dieses Ankreuzfeld aktiviert ist, ist die Kamera in ihrer Bewegung so eingeschränkt, daß die Horizontlinie nicht gedreht werden kann. Das erleichtert die Bewegung insbesondere bei Kameraüberflügen.
- Schwebe: In diesem Modus ist die Kamera in ihrer Bewegung so eingeschränkt, daß bei Translationen der Abstand zwischen Kamera und x-z-Ebene fixiert ist. Das ergibt im Kameramodus eine Art "Hubschraubereffekt".
- Rechte-Hand-Modus
Das Design des SpaceControllers ist insbesondere für die linke Hand ausgelegt (also für Rechtshänder, die in der rechten Hand weiterhin ihre normale Maus halten). Selbstverständlich läßt sich der SpaceController aber auch mit der rechten Hand bedienen, wenn man ihn um 90 Grad gedreht hinstellt, so daß die Handballenauflage in der richtigen Position ist (s. Abb. 2.3 und 2.4). Dann muß nur die Orientierung der Kappe ebenfalls um 90 Grad in Gegenrichtung gedreht werden. Genau das bewirkt das Ankreuzfeld Rechte-Hand-Modus; außerdem wird das Display um 90 Grad gedreht.
- Kappendaten
Hier kann die Art und Weise beeinflußt werden, in der die Kappendaten an Applikationen geschickt werden:
-
- Nullradius
Man muß die Kappe stärker als einen Schwellenwert auslenken, bevor der Treiber Daten sendet. Diesen Schwellenwert kann man hier einstellen.
Das ist nützlich, um ungewünschte Bewegung von Objekten zu verhindern. Wenn das Gerät z. B. beim Transport länger zusammengedrückt wurde, kann es einige Zeit dauern, bis die Federn unter der Kappe wieder ihre ursprüngliche Lage erreichen. Vergrößern Sie den Nullradius, wenn der Treiber ungewünschte Daten an Ihre Applikation sendet.
- Mittelung
Wegen zufälliger Schwankungen im Stromverbrauch usw. können die Daten, die die Kappe liefert, geringfügig oszillieren. Das äußert sich in leichten Objektbewegungen auch bei nicht ausgelenkter Kappe. Um dies zu vermeiden, kann man einerseits den Nullradius(s. oben) anheben. Aber die Kappe spricht natürlich mit kleineren Schwellenwerten besser an. Eine andere Möglichkeit, die unerwünschten Bewegungen zu verhindern, besteht daher darin, immer einige Datenpakete zu mitteln, bevor sie an die Vordergrundapplikation geschickt werden. Das kann man mit diesem Regler erreichen. Sie können hier einstellen, wie viele Datenpakete für die Mittelung verwendet werden. Die möglichen Werte reichen von 0 (oder 1 = keine Mittelung) bis 15 (die jeweils letzten 15 Datenpakete werden gemittelt). Setzen Sie den Wert auf den kleinsten, bei dem die unerwünschten Bewegungen verschwinden; denn dieses Verfahren hat einen Nachteil: Man wird ein gewisses Nachlaufen der Bewegung beobachten, wenn gleichzeitig der Parameter Intervall auf hohen Werten steht. - Intervall
Mit dem Intervall-Regler können Sie die Datenrate einstellen, mit der das Gerät seine Kappendaten an Applikationen schickt. In Abb. 3.5 ist 30 ms eingestellt. Das bedeutet, daß der Controller alle 30 ms ein Datenpaket mit Translations- und Rotationsdaten der Kappe an die Vordergrundapplikation senden wird. Einige Programme sind nicht in der Lage, hohe Datenraten zu verarbeiten. Wenn Sie in Ihrer Applikation ein "Nachlaufen" der Bewegungen beobachten, können Sie diesen Parameter auf einen höheren Wert einstellen.
Wenn der Regler ganz oben steht (> 400), werden überhaupt keine Kappendaten mehr gesendet.
- Nullradius
- Helligkeit
Mit den beiden Schiebereglern läßt sich die Helligkeit des Displays und der blauen LEDs regeln. Wie bei der Empfindlichkeit wird das durch eine Balkenanzeige auf dem Display dargestellt.
Hinweis: Der Zustand der Ankreuzfelder Verbinde Schieberegler ist nicht Teil der Konfiguration, sondern sind eine Eigenschaft der Bedienoberfläche. Sie werden nicht mit den Einstellungen gespeichert.
3.3.3 Funktionszuordnung (Tastenkonfiguration)
Mit dem Dialog zur Funktionszuordnung kann man die SpaceController-Tasten, das Drehrad, den Wheel-Function-Launcher und die Kappe mit vordefinierten Funktionen oder mit vom Benutzer aufgezeichneten Makros (Tastensequenzen) belegen.3.3.3.1 Verknüpfen von Funktionen mit Tasten
Abb. 3.6 zeigt den Dialog zur Funktionszuordnung in seinem Grundzustand. Auf der linken Seite befindet sich - einsortiert in eine Baumstruktur - eine Liste mit allen verfügbaren Funktionen; auf der rechten Seite ist die Liste der Tasten, denen Funktionen zugeordnet werden können. Eine Funktion wird einer Taste zugeordnet, indem man sie einfach mit der Maus auf die gewünschte Taste zieht.Jede Taste kann doppelt belegt werden: Eine Funktion der zweiten Belegungsebene kann man durch einen Doppelklick der Taste auslösen. Oder man tauscht vor einem einfachen Klick beide Tastenebenen gegeneinander aus, indem man die Funktion Andere Tastenebene ausführt (diese Funktion ist standardmäßig mit der Gerätetaste 6 verknüpft). Um die beiden Ebenen zu konfigurieren, wechselt man zwischen ihnen mit den Reitern Einfachklick und Doppelklick.
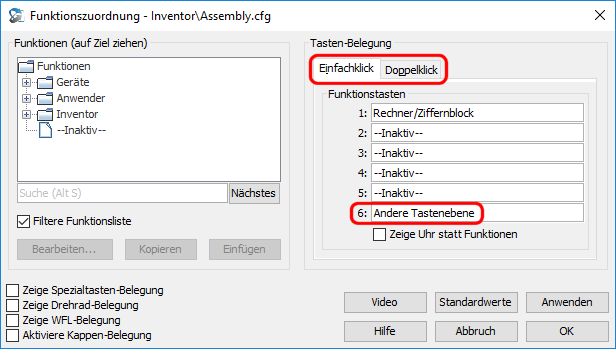
Abb. 3.6: Dialog Funktionszuordnung
Für bessere Übersicht unterscheiden wir zwischen:
- Gerätefunktionen:
Diese Funktionen haben etwas mit Geräten zu tun, vorwiegend
natürlich mit dem SpaceController, aber auch mit der normalen
Maus oder einem Joystick. Die Funktion Nullstellung macht
beispielsweise dasselbe wie der Knopf Nullstellung im
Hauptdialog. Eine komplette Liste der Gerätefunktionen finden
Sie unten.
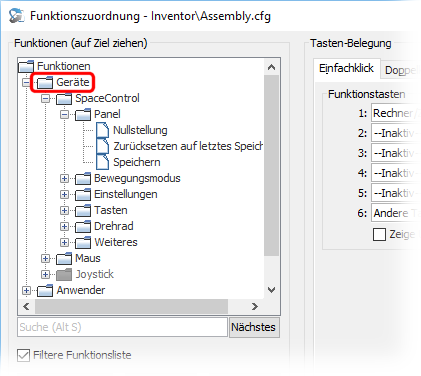
Abb. 3.7: Dialog Funktionszuordnung, Gerätefunktionszweig erweitert
- Anwenderfunktionen:
Diese Funktionen können vom Anwender verändert werden und sind
Sequenzen von Tastendrücken, die mit einem kleinen
Tastaturrekorder aufgezeichnet werden können (s. unten).
Außerdem gibt es drei Funktionen Starte Programm x und Lade Konfiguration x; mit der ersten Gruppe kann man per Tastendruck beliebige Applikationen starten, mit der zweiten Konfigurationen nachladen.
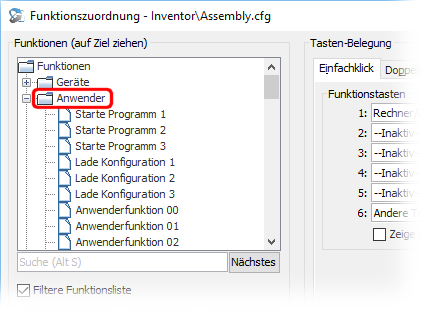
Abb. 3.8: Dialog Funktionszuordnung, Anwenderfunktionszweig erweitert
- Applikationsfunktionen:
Dieser Zweig wird nur angezeigt, wenn sich gerade ein Programm
im Vordergrund befindet, dessen SpaceControl-Plug-in diese
Eigenschaft unterstützt. Die Funktionen in diesem Zweig
spiegeln mehr oder weniger die Menüstruktur des Programms
wider und machen dasselbe wie die entsprechenden Menüpunkte.
So kann man, indem man einen Eintrag aus diesem Zweig auf eine
Taste zieht, den gewünschten Menüpunkt mit der Taste
ausführen:
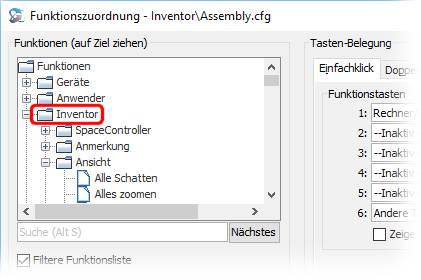
Abb. 3.9: Dialog Funktionszuordnung, Applikationsfunktionszweig erweitert
Abb. 3.9 zeigt z. B. die Funktionenliste der CAD-Applikation Autodesk Inventor®. Was man hier sieht, hängt in erster Linie von den Fähigkeiten der Applikationsprogrammierschnittstelle ab: Einige Programme erlauben vollen Zugriff auf ihre Menüstruktur, andere zeigen nur eine flache Liste aller Menüpunkte oder auch gar keine Funktionen. Unsere Plug-ins versuchen, das beste herauszuholen, seien Sie aber darauf vorbereitet, in Ihrer Applikation weniger zu sehen als in Abb. 3.9.
Die Konfiguration der sechs Gerätetasten, nummeriert von 1 bis 6, wird im Display des SpaceControllers angezeigt. Wenn Sie das nicht interessiert, können Sie sich stattdessen auch Datum und Uhrzeit anzeigen lassen, indem Sie das Ankreuzfeld Zeige Uhr statt Funktionen aktivieren.
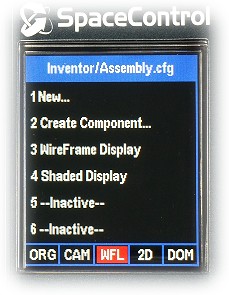 Abb. 3.10: Display zeigt die Funktionen auf den Tasten |
 Abb. 3.11: Display zeigt Datum und Uhrzeit |
3.3.3.2 Aufzeichnen von Anwenderfunktionen (Makros)
Zum Aufzeichnen einer Anwenderfunktion (das ist eine Folge von Tastendrücken auf Ihrer Computer-Tastatur, die einer SpaceController-Taste zugeordnet wird) führt man folgende Schritte aus.- In der Funktionenliste des Dialogs Funktionszuordung markiert man einen der
Einträge "Anwenderfunktion 00", "Anwenderfunktion 01" etc. und
drückt die Bearbeiten-Schaltfläche.
Der Funktionen-Editor
erscheint:
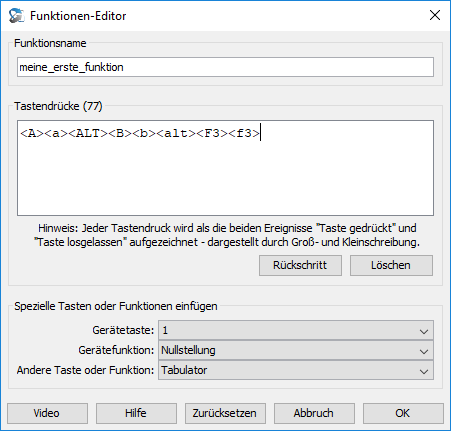
Abb. 3.12: Funktionen-Editor
- Geben Sie Ihrer Funktion im Funktionsname-Textfeld einen sinnvollen
Namen, z. B. "meine_erste_funktion" wie oben gezeigt.
- Bewegen Sie die Schreibmarke in das Tastendrücke-Feld und
beginnen Sie die Aufzeichnung der gewünschten Tastensequenz,
indem Sie sie einfach auf Ihrer Computertastatur eintippen.
Es gibt einige spezielle Kommandos, die man nicht auf diese Weise aufzeichnen kann:
- Rückschritt : Die normale Rückschritt-Taste wird als Tastendruck aufgezeichnet. Wenn man also eine Eingabe im Tastendrücke-Feld entfernen möchte, muß man den Rückschritt-Knopf mit der Maus betätigen.
- Löschen:
Dieser Knopf entfernt alle aufgezeichneten Tastendrücke
aus dem Editierfeld.
- Gerätetaste:
Hier können Sie den Druck auf eine SpaceController-Taste
simulieren und aufzeichnen: Wählen Sie die gewünschte aus
der Liste aus. Auf diese Weise lassen sich die
SpaceController-Tasten kombinieren und die maximale Anzahl
der Tastendrücke erhöhen.
- Gerätefunktion
: In dieser Liste finden Sie alle SpaceController-
Gerätefunktionen. Man kann
sie wie oben beschrieben auf eine Taste ziehen oder hier
als Makro aufzeichnen. Letzteres hat den Vorteil, daß man
auch mehrere Gerätefunktionen auf einer Taste kombinieren
kann.
- Andere
Taste oder Funktion: Hier finden sich noch vier
spezielle Funktionen:
- Tabulator: Um einen Tabulator einzugeben, muß man diese Funktion wählen, weil die Tabulator-Taste auf Ihrer Tastatur den Fokus im Dialog verschiebt, statt aufgezeichnet zu werden.
- Linken Mausklick einfügen : Ebenso muß man diese Funktion wählen, um einen linken Mausklick aufzuzeichen, weil dieser sonst die Schreibmarke im Editierfeld bewegt und daher nicht aufgezeichnet wird.
- Verzögerung einfügen: Diese Funktion fügt eine Pause von 100 ms in Ihr Makro ein; in manchen Applikationen funktionieren manche Kommandos ohne eine solche Pause nicht; z. B. kann es etwas dauern, bis sich ein Dialog komplett geöffnet hat, in dem man per Makro weitere Eingaben machen will.
- Nur bei Zustandsänderung ausführen:
- Wenn das Makro einer Kappenauslenkung zugeordnet ist (s. Abschnitt 3.3.3.6): In diesem Fall bewirkt es, daß das Makro nur dann ausgeführt wird, wenn sich die entsprechende Kappenauslenkung ändert, und nicht (wie ohne die Funktion), während und so lange die entsprechende Kappenauslenkung gerade besteht. Sie macht also dasselbe wie das Ankreuzfeld Sende Funktion nur im Fall einer Änderung, allerdings im Unterschied zu diesem nicht für alle Kappenauslenkungen global, sondern nur für die, denen das Makro zugeordnet ist.
- Wenn das Makro einer Taste zugeordnet ist: In diesem Fall bewirkt es, daß beim Drücken der Taste nur die "Taste gedrückt"-Ereignisse ausgelöst werden und die "Taste losgelassen"-Ereignisse erst beim Loslassen der Taste. Ohne diese Funktion werden alle Ereignisse bereits beim Drücken der Taste an das Betriebssystem geschickt und beim Loslassen nichts mehr.
- Zurücksetzen: Dieser Knopf löscht ebenfalls das Editierfeld, setzt aber gleichzeitig auch den Funktionsnamen zurück.
- Verlassen Sie den Dialog mit OK.
- Sobald sie definiert ist, kann eine Funktion mit der Maus
auf eine der Auswahlboxen der Funktionstasten gezogen werden
wie oben beschrieben.
- Eine Anwenderfunktion kann man im Dialog Funktionszuordnung
mit dem Knopf Kopieren in die Zwischenablage kopieren
und mit dem Knopf Einfügen in eine andere
Anwenderfunktion kopieren. Wenn Sie dafür die üblichen
Tastenfolgen "Strg-c" und "Strg-v" verwenden, achten Sie
darauf, die Strg-Taste gedrückt zu halten, bis "c" bzw. "v"
gedrückt und auch wieder losgelassen ist!
Das ist natürlich nicht gewünscht, wenn Ihre Funktion z. B. aus "<SHIFT><shift>" besteht, also aus dem Drücken der Umschalttaste. In diesem Fall möchte man, daß das "Taste gedrückt"-Ereignis beim Drücken der SpaceController-Taste gesendet wird, das "Taste losgelassen"-Ereignis aber erst beim Loslassen; denn sonst könnte man keine Großbuchstaben eingeben, während man die Taste gedrückt hält.
Daher ist folgende Regel implementiert:
- Wenn Ihre Funktion nur aus "Shift"-Tasten besteht (das sind
hier definitionsgemäß die Tasten Strg, Alt, Shift und Esc),
wird die Sequenz gefiltert, und alle "Taste
gedrückt"-Ereignisse werden beim Drücken der
SpaceController-Taste in das Betriebssystem eingespeist, und
alle "Taste losgelassen"-Ereignisse beim Loslassen der
SpaceController-Taste.
- Wenn Ihre Funktion auch nur eine "nicht Shift"-Taste
enthält, wird die Sequenz komplett schon beim Drücken der
SpaceController-Taste ins Betriebssystem eingespeist, und beim
Loslassen passiert nichts mehr. Es sei denn, das Makro enthält
die Funktion Nur bei Zustandsänderung ausführen (s.
o.), dann ist das Verhalten wie bei den Shift-Tasten.
Wenn Sie den ASCII-Code des gewünschten Zeichens wissen, können Sie es aber wie üblich durch eine Kombination mit der Alt-Taste und dem Ziffernblock aufzeichnen. Beispielsweise hat das Zeichen "#" den ASCII-Code 35. Halten Sie also die Alt-Taste gedrückt, tippen Sie auf dem Ziffernblock "3" und "5" und lassen Sie die Alt-Taste wieder los.
Bemerkung 2 : Beachten Sie, daß Sie Ihre Tastensequenzen exakt so aufzeichnen müssen wie Sie sie auch in Ihrer Applikation eingeben würden. Z. B. erlauben die meisten Programme das Speichern des aktuellen Dokuments mit dem Tastenkürzel "Strg S". Das bedeutet: Steuerung-Taste drücken (und gedrückt halten!), S-Taste drücken, S-Taste loslassen und Steuerung-Taste loslassen. Diese Sequenz sollte im Funktionen-Editor so erscheinen:
"<STRG><S><s><strg>" ( richtig).
Es ist ein beliebter Fehler, die Steuerung-Taste sofort loszulassen und die S-Taste erst anschließend zu drücken, was dann so aussieht:
"<STRG><strg><S><s>" ( falsch).
Das ist falsch und sendet letztendlich nur die S-Taste an Ihre Applikation.
Bemerkung 3 : Um ein unerwünschtes Schließen des Dialogs zu vermeiden, wenn man z. B. die Sequenz <Alt><O><o><alt> aufzeichnet, gibt es in diesem Dialog keine Tastenkürzel für die Knöpfe (wie z. B. <Alt><O> für den OK-Knopf). Wenn Sie den Dialog ohne Maus bedienen wollen, verwenden Sie die Tabulatortaste, um zwischen den Feldern und Schaltflächen zu wechseln.
3.3.3.3 Zuweisen von Funktionen an Spezialtasten
Der SpaceController hat nicht nur die sechs dedizierten Funktionstasten, sondern auch die speziellen Tasten für übliche Aufgaben in Applikationen, wie Strg, Shift, 2D/3D usw. Man kann diese Tasten auf dieselbe Weise wie oben beschrieben umdefinieren, wenn man das Zeige Spezialtasten-Belegung-Ankreuzfeld aktiviert. In diesem Fall werden zusätzliche Felder für die Funktionszuordnung zu diesen Tasten angezeigt: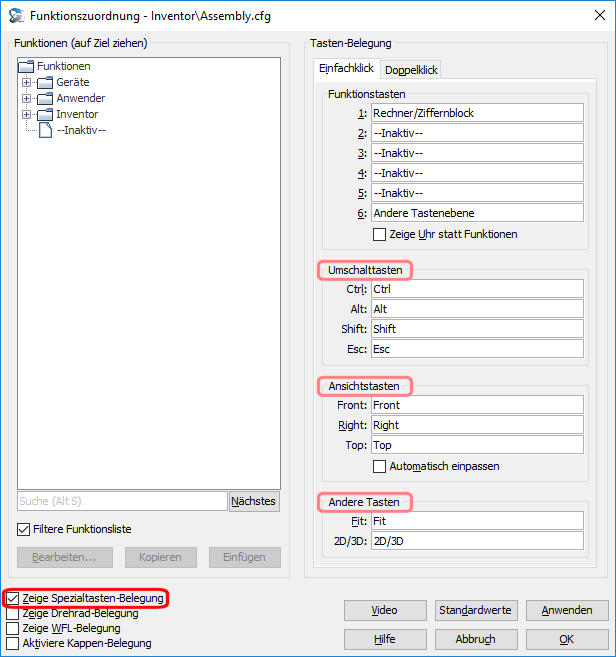
Abb. 3.13: Dialog Funktionszuordnung, Spezialtasten-Belegung aktiviert
- Die Umschalttasten befinden sich innerhalb des gleichnamigen Feldes; sie machen dasselbe wie die Tasten gleichen Namens auf Ihrer Computertastatur, sofern Sie sie nicht umdefinieren.
- Die Ansichtstasten haben in den meisten CAD-Programmen eine besondere Bedeutung: Sie zeigen ein Objekt von vorne, von rechts oder von oben. Wenn das Feld Automatisch einpassen aktiviert ist, wird ein Objekt zusätzlich formatfüllend in das Fenster gezoomt (das unterstützen nicht alle Applikationen, andere führen den Zoom auch bereits ohne Aktivierung des Feldes aus).
- Die Anderen
Tasten haben folgende Bedeutung:
- Fit paßt die Größe einer Szene so an, daß sie formatfüllend auf dem Bildschirm erscheint.
- 2D/3D schaltet die Rotationsdaten an und aus.
3.3.3.4 Zuweisen von Funktionen an das Drehrad
Das silberne oder graue Drehrad unterhalb der Kappe ist wie schon erwähnt frei konfigurierbar. Nach Anklicken des Ankreuzfeldes Zeige Drehrad-Belegung kann man dem Drehrad beliebige Funktionen zuweisen: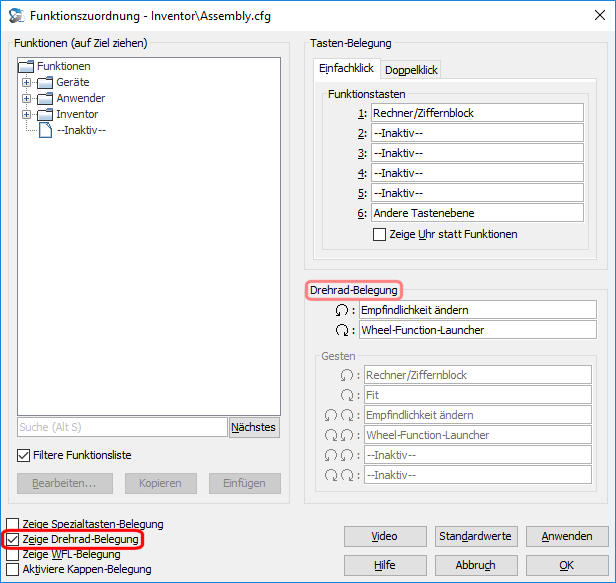
Abb. 3.14: Dialog Funktionszuordnung,
Drehrad-Belegung aktiviert
Zunächst ist es möglich, der Links- und Rechtsbewegung jeweils dieselbe Funktion zuzuweisen oder - wie oben gezeigt - auch verschiedene.
Wenn beiden Bewegungen die Funktion Drehradgesten auswerten zugeordnet ist (das geschieht im SpaceControl-Panel mit der Auswahl des Elements Gestenerkennung in der Auswahlliste Drehrad), wird der oben grau dargestellte Bereich Gesten freigeschaltet, und das Drehrad wertet sechs verschiedene Gesten aus. Ordnen Sie beispielsweise der Geste "Drehrad nach rechts + Drehrad nach links" eine beliebige Funktion zu.
3.3.3.5 Zuweisen von Funktionen an den Wheel-Function-Launcher
Falls die sechs Funktionstasten nicht ausreichen sollten, kann man bis zu 28 Funktionen auch dem sogenannten Wheel-Function-Launcher zuweisen. Das ist eine kleine Dialogbox, in der man die gewünschte Funktion mit Hilfe des Drehrads auslösen kann (s. unten). Zugewiesen werden diese Funktionen, indem man das Ankreuzfeld Zeige WFL-Belegung aktiviert: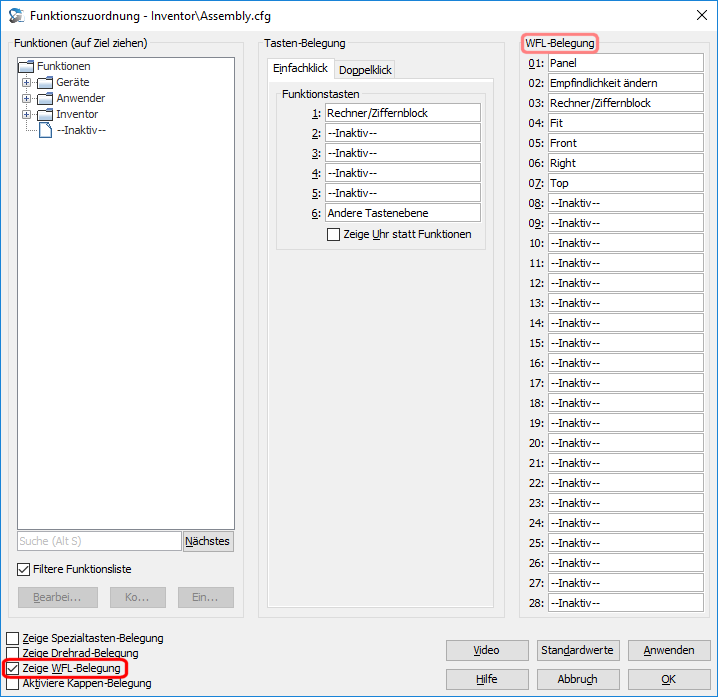
Abb. 3.15: Dialog Funktionszuordnung, WFL-Belegung aktiviert
Wie üblich kann man eine Funktion einfach auf einen der 28 Speicherplätze ziehen.
3.3.3.6 Zuweisen von Funktionen an die Kappenauslenkungen
Man kann Funktionen nicht nur auf die Gerätetasten legen, sondern auch auf die Kappe: Eine Funktion wird dann ausgeführt, sobald die Kappe in die entsprechende Richtung ausgelenkt wird. Um diesen Mechanismus zu aktivieren, klicken Sie auf das Ankreuzfeld Aktiviere Kappenbelegung links unten im Dialog. Der Dialog wird dadurch größer und erlaubt die Zuordnung von Funktionen an jede Kappenauslenkung. Eine erste Funktion wird bei einer kleinen Kappenauslenkung ausgeführt, eine zweite bei großer Auslenkung.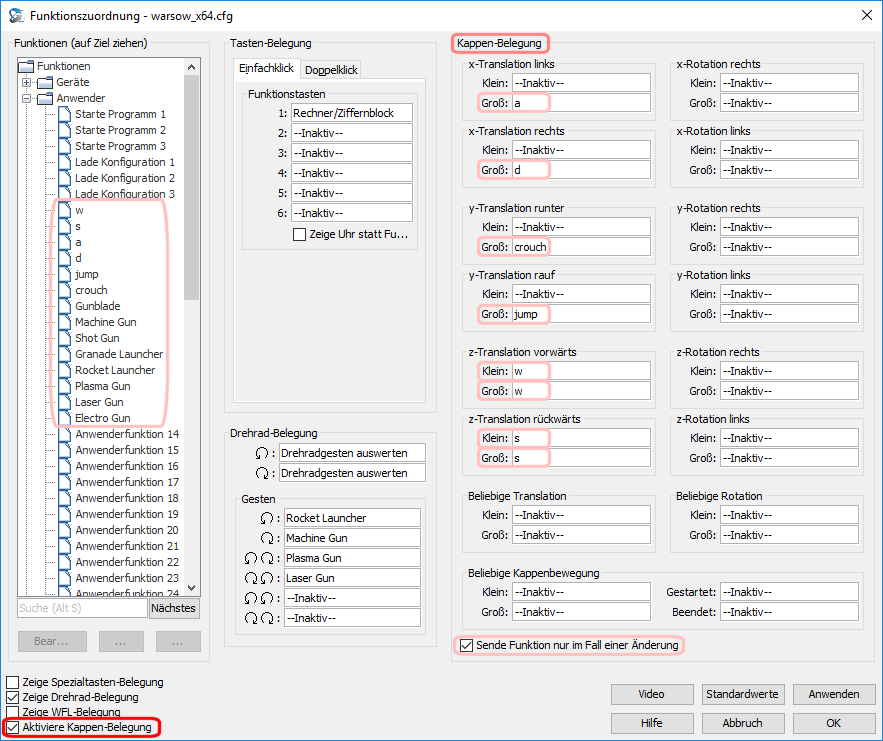
Abb. 3.16: Dialog Funktionszuordnung mit aktivierter Kappen-Belegung
In Abbildung 3.16 sieht man eine typische Konfiguration für 3D-Schießspiele: Wenn man zum Bewegen der Spielfigur die Tastatur verwendet, dienen dazu üblicherweise die Tasten w, s, a und d für vorwärts, rückwärts, links und rechts. Daher erstellt man vier Anwenderfunktionen mit Namen w, a, s und d (die Namen spielen freilich keine Rolle) und zeichnet einfach die Tastendrücke w, s, a und d auf. Dann zieht man die Funktionen auf die Auswahllisten der Kappe wie in der Abbildung gezeigt; eine leichte Vorwärtsauslenkung der Kappe wird die Spielfigur nun nach vorne bewegen, für eine seitliche Bewegung muß man die Kappe etwas stärker auslenken, weil die Kappenauslenkungen "x-Translation rechts - klein" und "x-Translation links - klein" nicht aktiv sind. Kriechen und springen kann man auf die großen y-Translationen legen.
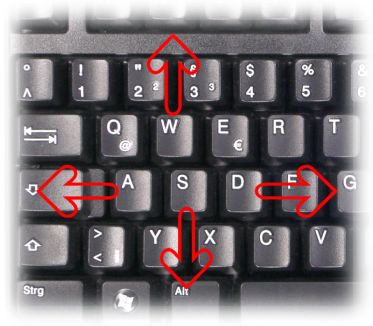 Abb. 3.17: W, A, S und D sind die üblichen Bewegungstasten in 3D-Schießspielen |

Abb. 3.18: Die Zuordnung der Tasten W, A, S und D an die Kappe erlaubt die Bewegung der Spielfigur mit dem SpaceController |
Sende Funktion nur im Fall einer Änderung sollte außerdem aktiviert werden. Falls das nicht der Fall ist, sendet der SpaceController nämlich z. B. "Taste w gedrückt", "Taste w losgelassen", "Taste w gedrückt", "Taste w losgelassen" usw. an das Spiel, so lange die Kappe entsprechend ausgelenkt wird. Das ist für diese Anwendung nicht brauchbar, denn die Taste wird dadurch immer sofort wieder losgelassen, und die Spielfigur würde sich fast überhaupt nicht bewegen! Wenn das Ankreuzfeld aktiviert ist, wird der SpaceController dagegen das Ereignis "Taste w gedrückt" einmal senden, sobald die Kappe entsprechend ausgelenkt wird, das Ereignis "Taste w losgelassen" aber erst dann, wenn die Kappe ihren Zustand wieder ändert, also die Region (klein oder groß) wieder verläßt.
Die komplette Konfiguration für ein 3D-Schießspiel haben wir auch in einem Video ausführlich beschrieben.
Die Standardwerte-Schaltfläche setzt alle Tasten wieder auf ihre Anfangswerte zurück (also alle Kappenzuordnungen auf "-- Inaktiv --" und die Tastenzuordnungen auf die, die auf den Gerätetasten aufgedruckt sind. Allerdings werden die aufgezeichneten Tastensequenzen nicht gelöscht. Wenn Sie das möchten, drücken Sie den Standardwerte-Knopf im Hauptdialog.
3.3.3.7 Gerätefunktionen
Gerätefunktionen gibt es für die Geräte- SpaceControl,
- Maus und
- Joystick.
Jede Funktion kann den Tasten, dem Drehrad, dem Wheel-Function-Launcher und/oder der Kappe zugordnet werden wie oben beschrieben. Folgende Funktionen sind derzeit definiert:
| Gruppe/Funktionsname | Beschreibung |
|---|---|
| Geräte | Gruppe der Gerätefunktionen. |
| +-SpaceControl | Gruppe der Funktionen, die mit den SpaceControl-Geräten zusammenhängen. |
| | +-Panel | Gruppe der Funktionen für die Schaltflächen des SpaceControl-Panel-Hauptdialogs. |
| | | +-Nullstellung | Diese Funktion macht dasselbe wie ein Klick auf den Knopf Nullstellung im Hauptdialog. |
| | | +-Zurücksetzen | Diese Funktion setzt alle Einstellungen auf die Werte zurück, die beim letzten Speichern eingestellt waren. Achtung: Die Werte werden automatisch gespeichert, wenn die Vordergrundapplikation wechselt. |
| | | `-Speichern | Diese Funktion macht dasselbe wie der Menüpunkt "Datei/Speichere Konfiguration". |
| | +-Bewegungsmodus* | Gruppe der Funktionen, die den Bewegungsmodus der Kappe betreffen. |
| | | +-Wechsel Szene-/Kameramodus | Wechselt den Bewegungsmodus zwischen Szene- und Kameramodus. |
| | | +-Wechsel Rotation Blickpunkt/Ursprung | Wechselt das Rotationszentrum zwischen Bildschirmmitte und Ursprung. Siehe bei Bewegungsmodus. |
| | | +-Horizont fixieren ein/aus |
Bewirkt dasselbe wie die gleichnamige Einstellung im Dialog Erweiterte Konfiguration. |
| | | `-Schweben ein/aus | Bewirkt dasselbe wie die gleichnamige Einstellung im Dialog Erweiterte Konfiguration. |
| | +-Einstellungen | Diverse weitere Einstellungen des SpaceControllers. |
| | | +-Translation ein/aus | Schaltet die Translation ein und aus. |
| | | +-Rotation ein/aus | Schaltet die Rotation ein und aus. |
| | | +-Dominantmodus ein/aus | Schaltet den Dominantmodus ein und aus. |
| | | +-LEDs ein/aus | Schaltet alle LEDs ein und aus. |
| | | +-Rechte-Hand-Modus ein/aus | Schaltet den Rechte-Hand-Modus ein und aus. |
| | | +-Empfindlichkeit vergrößern | Vergößert die Empfindlichkeit um einen Schritt. |
| | | +-Empfindlichkeit verkleinern | Verringert die Empfindlichkeit um einen Schritt. |
| | | +-Nullradius vergrößern | Vergößert den Nullradius um einen Schritt. |
| | | +-Nullradius verkleinern | Verringert den Nullradius um einen Schritt. |
| | | +-LCD-Helligkeit vergrößern | Vergößert die Helligkeit des LCD um einen Schritt. |
| | | +-LCD-Helligkeit verkleinern | Verringert die Helligkeit des LCDum einen Schritt. |
| | | +-LED-Helligkeit vergrößern | Vergößert die Helligkeit der blauen LEDs um einen Schritt. |
| | | `-LED-Helligkeit verkleinern | Verringert die Helligkeit der blauen LEDs um einen Schritt. |
| | +-Tasten | Gruppe aller SpaceController-Spezialtasten. |
| | | +-Ctrl | Simuliert Drücken der Steuerung-Taste auf der Tastatur. |
| | | +-Alt | Simuliert Drücken der Alt-Taste auf der Tastatur. |
| | | +-Shift | Simuliert Drücken einer Umschalt-Taste auf der Tastatur. |
| | | +-Esc | Simuliert Drücken der Escape-Taste auf der Tastatur. |
| | | +-Front | Bewegt die Szene in die Vorderansicht (falls unterstützt). |
| | | +-Right | Bewegt die Szene in die rechte Seitenansicht (falls unterstützt). |
| | | +-Top | Bewegt die Szene in die Draufsicht (falls unterstützt). |
| | | +-Fit | Stellt die Szene bildschirmfüllend dar (falls unterstützt). |
| | | +-2D/3D | Schaltet die Rotation ein und aus. |
| | | `-Panel | Öffnet das SpaceControl-Panel. |
| | +-Drehrad | Gruppe der Funktionen, die das Drehrad betreffen. |
| | | +-Setze Drehrad auf Empfindlichkeit | Das Drehrad wird so konfiguriert, daß es ab sofort die Empfindlichkeit steuert. |
| | | +-Setze Drehrad auf Nullradius | Das Drehrad wird so konfiguriert, daß es ab sofort den Nullradius steuert. |
| | | +-Setze Drehrad auf LCD-Helligkeit | Das Drehrad wird so konfiguriert, daß es ab sofort die LCD-Helligkeit steuert. |
| | | +-Setze Drehrad auf LED-Helligkeit | Das Drehrad wird so konfiguriert, daß es ab sofort die LED-Helligkeit steuert. |
| | | +-Setze Drehrad auf WFL | Das Drehrad wird so konfiguriert, daß es ab sofort den Wheel-Function-Launcher öffnet. |
| | | +-Setze Drehrad auf Gestenauswertung | Das Drehrad wird so konfiguriert, daß es ab sofort die sechs Gesten auswertet. |
| | | +-Setze Drehrad auf Funktionstasten | Das Drehrad wird so konfiguriert, daß es ab sofort Funktionstasten auslöst. |
| | | +-Empfindlichkeit ändern | Öffnet einen Dialog mit Schieberegler zur Einstellung der Empfindlichkeit. |
| | | +-Nullradius ändern | Öffnet einen Dialog mit Schieberegler zur Einstellung des Nullradius. |
| | | +-LCD-Helligkeit ändern | Öffnet einen Dialog mit Schieberegler zur Einstellung der LCD-Helligkeit. |
| | | +-LED-Helligkeit ändern | Öffnet einen Dialog mit Schieberegler zur Einstellung der LED-Helligkeit. |
| | | +-Wheel-Function-Launcher | Öffnet den Wheel-Function-Launcher.
|
| | | +-Drehradgesten auswerten | Wertet Drehradgesten aus. Die Funktion kann nur mit der
Drehradbelegung im Funktionszuordnungsdialog
verknüpft werden, nicht mit Funktionstasten, WFL oder
Kappe; sie kann nur über die Auswahlliste Drehrad
des Hauptdialogs eingestellt werden, nicht direkt durch
Drag and Drop im Funktionszuordnungsdialog. Die
Funktion arbeitet nur, wenn beide Felder der Drehradbelegung
mit der Funktion verknüpft sind und nicht nur eine. |
| | | `-Funktionstasten bedienen | Drehrad bedient Funktionstasten. Die Funktion kann nur mit der Drehradbelegung im Funktionszuordnungsdialog verknüpft werden, nicht mit Funktionstasten, WFL oder Kappe; sie kann nur über die Auswahlliste Drehrad des Hauptdialogs eingestellt werden, nicht direkt durch Drag and Drop im Funktionszuordnungsdialog. Die Funktion arbeitet nur, wenn beide Felder der Drehradbelegung mit der Funktion verknüpft sind und nicht nur eine. |
| | `-Weiteres | Gruppe mit weiteren Funktionen. |
| | +-Rechner/Ziffernblock | Öffnet die virtuelle Zifferntastatur bzw. den Taschenrechner. |
| | +-Andere Tastenebene | Tauscht die beiden Funktionsebenen der Tastenbelegung gegeneinander aus (Einfachklick gegen Doppelklick). |
| | +-Back | Bewegt die Szene in die Rückansicht (falls unterstützt). |
| | +-Left | Bewegt die Szene in die linke Seitenansicht (falls unterstützt). |
| | +-Bottom | Bewegt die Szene in die Untersicht (falls unterstützt). |
| | +-Reservierte Funktion 4 | Reserviert. |
| | +-... | Reserviert. |
| | `-Reservierte Funktion 9 | Reserviert. |
| +-Maus | Gruppe mit Funktionen, die die normale Maus betreffen. |
| | +-Mausklick links | Simuliert einen Klick mit der linken Maustaste. |
| | +-Mausklick Mitte | Simuliert einen Klick mit der mittleren Maustaste. |
| | +-Mausklick rechts | Simuliert einen Klick mit der rechten Maustaste. |
| | +-Mausrad aufwärts | Simuliert eine Aufwärtsbewegung mit dem Mausrad. |
| | `-Mausrad abwärts | Simuliert eineAbwärtsbewegung mit dem Mausrad. |
| `-Joystick | Gruppe mit Funktionen, die einen Joystick betreffen. |
| +-JoystickXAxis | Simuliert eine Bewegung der Joystick x-Achse. |
| +-JoystickYAxis | Simuliert eine Bewegung der Joystick y-Achse. |
| +-JoystickZAxis | Simuliert eine Bewegung der Joystick z-Achse. |
| +-JoystickRAxis | Simuliert eine Bewegung der Joystick r-Achse. |
| +-JoystickUAxis | Simuliert eine Bewegung der Joystick u-Achse. |
| +-JoystickVAxis | Simuliert eine Bewegung der Joystick v-Achse. |
| +-JoystickPOV |
Simuliert ein Ereignis des Rundblick-Schalters. |
| `-JoystickBut
|
Simuliert das Klicken eines Joystick-Knopfes. |
*: Die Bewegungsmodi werden nicht von allen Applikationen bzw. Plug-ins unterstützt.
Hinweis: Alle Funktionen, die in der Tabelle in grauer Schrift dargestellt sind, sind derzeit noch nicht implementiert und nicht verwendbar.
3.3.4 Der Wheel-Function-Launcher (WFL)
Mit dem Wheel-Function-Launcher (WFL) kann man die Funktion des Drehrades erheblich erweitern. Bis zu 28 beliebige Funktionen (Gerätefunktionen, Anwenderfunktionen und/oder Applikationsfunktionen) können auf diesem Weg komfortabel mit dem Drehrad ausgelöst werden.3.3.4.1 Bedienung des Wheel-Function-Launchers
Sofern das Drehrad entsprechend konfiguriert ist, erscheint beim Drehen des Rades der WFL auf dem Bildschirm: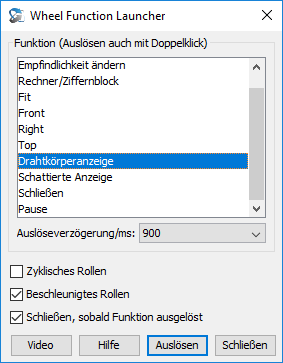
Abb. 3.18: Der Wheel-Function-Launcher
Er besteht im wesentlichen aus einer Liste mit Funktionen, durch die man mit dem Drehrad rollen kann. In Abb. 3.18 sind beispielsweise u. a. die Applikationsfunktionen "Drahtkörperanzeige" und "Schattierte Anzeige" in der Liste eingetragen.
Eine Funktion kann man nun auf vier Arten auslösen:
- Entweder führt man eine beliebige Funktion aus der Liste per Doppelklick mit der Maus direkt aus,
- man drückt die CTRL-Taste auf dem Gerät,
- man drückt auf den Knopf Auslösen oder
- der WFL macht das von selbst, sofern die Auslöseverzögerung nicht auf Unendlich eingestellt ist. In Abb. 3.18 würde beispielsweise die Funktion "Drahtkörperanzeige" nach 900 ms ohne Drehradbewegung ausgelöst werden.
Die Bedeutung der Ankreuzfelder ist:
- Wenn Zyklisches Rollen aktiviert ist, rollt die blaue Markierung oben weiter, sobald sie unten angekommen ist und umgekehrt.
- Wenn Beschleunigtes Rollen aktiviert ist, bewegt
sich der blaue Balken bei schnellen Drehradbewegungen
überproportional schneller.
- Wenn Schließen, sobald Funktion ausgelöst aktiviert ist, verschwindet der WFL anschließend automatisch vom Bildschirm.
3.3.4.2 Wheel-Function-Launcher konfigurieren
Damit der WFL wunschgemäß funktioniert, muß er passend konfiguriert werden. Der erste Schritt besteht darin, das Drehrad so zu konfigurieren, daß bei seiner Bewegung der WFL erscheint. Das kann man durch die Auswahl des entsprechenden Elementes in der Auswahlliste im Hauptdialog erreichen: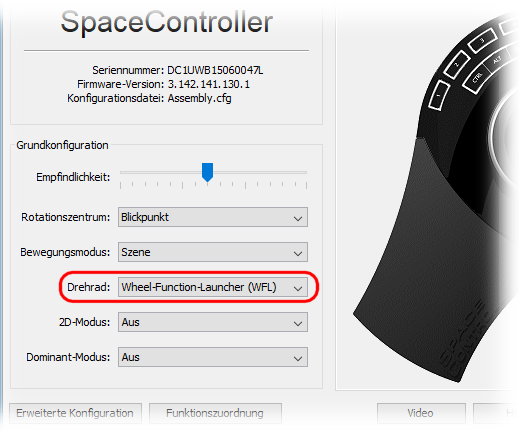
Abb. 3.19: Konfiguration des Drehrads zum Öffnen des WFL
Der WFL wird jetzt beim Drehen erscheinen, er enthält aber nur einige vorkonfigurierte Funktionen. Eigene Funktionen werden im zweiten Konfigurationsschritt (wie oben schon beschrieben) im Dialog Funktionszuordnung zugewiesen. Hier noch einmal das Beispiel für Abb. 3.18:
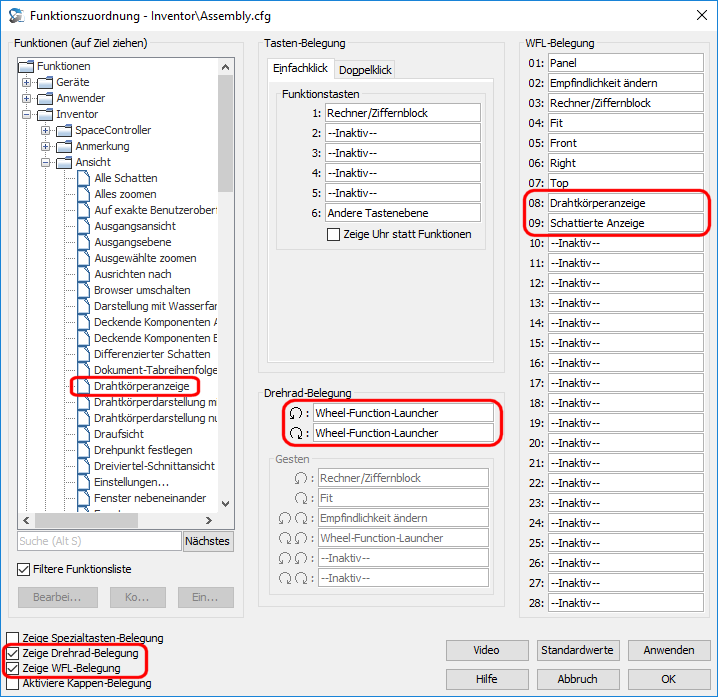
Abb. 3.20: Konfiguration des WFL
Die Einträge "Drahtkörperanzeige" und "Schattierte Anzeige" sind Funktionen aus der CAD-Applikation Autodesk Inventor; beide wurden wie oben gezeigt aus der Funktionenliste auf die WFL-Speicherplätze gezogen.
Die Drehrad-Belegung muß auf Wheel-Function-Launcher eingestellt sein, was durch den ersten Konfigurationsschritt bereits erledigt wurde.
Nach diesen beiden Schritten erscheint der WFL mit erweiterter Funktionsliste, nach Eingabe der Auslöseverzögerung wird er die Funktionen auch automatisch auslösen.
3.3.5 Rechner und Ziffernblock
Im Dialog Funktionszuordnung gibt es im Zweig "Funktionen/Geräte/SpaceController/Weiteres/" die Funktion Rechner/Ziffernblock. Wie jede andere Funktion kann man sie auf eine Taste, den WFL oder das Drehrad ziehen. Wenn man die Funktion auslöst, erscheint der Dialog Rechner/Ziffernblock: 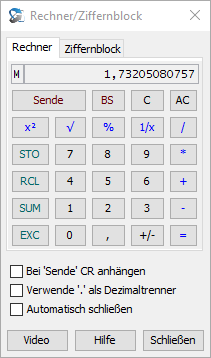 Abb. 3.21: Integrierter Taschenrechner |
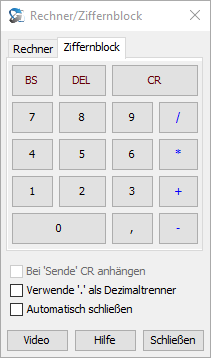 Abb. 3.22: Integrierter Ziffernblock |
Mit dem Ziffernblock kann man Ziffern und die anderen dargestellten Zeichen mit der normalen Maus in Eingabefelder der Vordergrundapplikation schicken, sofern sie den Fokus haben. Damit ist es nicht nötig, die Maus loszulassen und zur Tastatur zu greifen.
Das ist auch mit dem Taschenrechner möglich: Wenn man den Sende-Knopf drückt, wird der Inhalt der Anzeige an die Vordergrundapplikation geschickt. Er stellt die üblichen vier Grundrechenarten zur Verfügung und weist folgende Besonderheiten auf:
Prozentrechnung:
Die "%"-Taste wandelt den in der Anzeige dargestellten Prozentwert in die entsprechende Dezimalzahl um. Wenn die Taste nach einer arithmetischen Operation gedrückt wird, kann man prozentuale Aufschläge, Rabatte und Prozentsätze wie folgt berechnen:
- "+ n % =": Addition von n Prozent zur angezeigten Zahl.
- "- n % =": Subtraktion von n Prozent zur angezeigten Zahl.
- "* n % =": Multiplikation der angezeigten Zahl mit n Prozent
- "/ n % =": Division der angezeigten Zahl durch n Prozent
- Wieviel sind 1000 plus 25 Prozent?: "1000 + 25 % =" ergibt 1250.
- Wieviel sind 1000 minus 25 Prozent?: "1000 - 25 % =" ergibt 750.
- Wieviel sind 25 Prozent von 1000?: "1000 * 25 % =" ergibt 250.
- Von wieviel sind 1000 25 Prozent?: "1000 / 25 % =" ergibt 4000.
Der Rechner verfügt über einen Speicher, der über die folgenden Tasten bedient wird:
- STO: Kopiert die Anzeige in den Speicher.
- RCL: Kopiert den Speicher in die Anzeige.
- SUM: Addiert die Anzeige zum Speicher.
- EXC: Vertauscht Anzeige und Speicher.
Die drei Ankreuzfelder im unteren Teil des Dialogs haben folgende Bedeutung:
- Bei 'Sende' CR anhängen
Diese Funktion ist nur im Taschenrechner-Modus verfügbar und verändert die Funktion des Sende-Knopfes geringfügig: Wenn aktiviert, wird beim Druck auf den Knopf nicht nur der Inhalt der Anzeige an die Vordergrundapplikation geschickt, sondern zusätzlich ein Wagenrücklauf-Zeichen (Carriage Return). Dadurch wird in vielen Applikationen die offene Eingabe abgeschlossen. - Verwende '.' als Dezimaltrenner
Wenn aktiviert, wird statt eines Dezimalkommas ein Dezimalpunkt an die Vordergrundapplikation geschickt. Je nach Einstellung im Betriebssystem oder in der Applikation ist gelegentlich das eine oder das andere nötig. - Automatisch schließen
In der Regel wird eine Eingabe in einer Applikation durch die Wagenrücklauftaste (CR) abgeschlossen. Wenn dieses Ankreuzfeld aktiviert ist, wird der Dialog automatisch geschlossen, wenn ein Wagenrücklauf-Zeichen gesendet wird.
3.3.6 Die Menüzeile
Die Menüzeile erlaubt das Laden und Speichern von Konfigurationsdateien, das Einstellen von Anwenderpräferenzen, die Auswahl eines Gerätes zur Konfiguration (falls mehrere angesteckt sein sollten) und öffnet diese Hilfeseiten.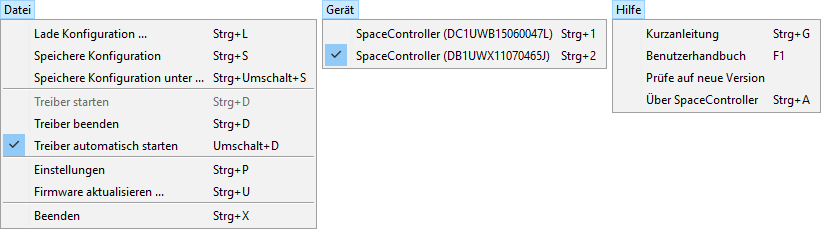
Abb. 3.23: Menüzeile
3.3.6.1 Datei-Menü
- Lade Konfiguration
.../Speichere Konfiguration/Speichere Konfiguration unter
...:
Mit diesen Menüpunkten kann man alle Konfigurationsparameter eines Gerätes von der Festplatte lesen oder auf die Platte speichern. Die Konfigurationsparameter sind die, die in der Grundkonfiguration und den Dialogen Erweiterte Konfiguration und Funktionszuordnung eingestellt werden können.
- Treiber starten/Treiber
beenden:
Falls gerade keine Verbindung zwischen dem Treiber und dem SpaceControl Panel besteht, geht das Panel davon aus, daß der Treiber nicht läuft, und man kann ihn hier starten. Sobald die Verbindung hergestellt ist, ist der Menüpunkt ausgegraut, um einen zweiten Start des Treibers zu verhindern. Mit Treiber beenden läßt sich der Treiber entsprechend auch stoppen.
- Treiber automatisch
starten:
Das ist ein Schalter-Menüpunkt: Wenn aktiviert, wird der Treiber automatisch gestartet, sobald der Anwender sich bei Windows anmeldet, und man muß ihn nicht mehr umständlich von Hand über das Startmenü oder über den Menüpunkt Treiber starten starten.
- Einstellungen:
Der Menüpunkt öffnet den Dialog mit den Einstellungen für das SpaceControl Panel (das sind nur Einstellungen, die das Panel selbst betreffen, nicht die Einstellungen des Gerätes):
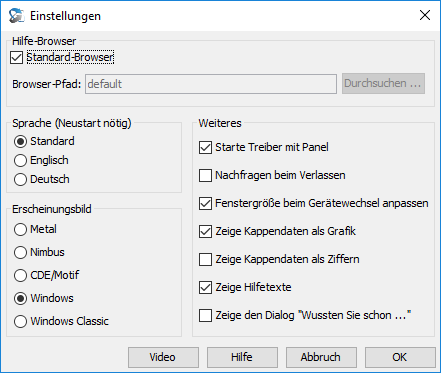
-
- Der Hilfe-Browser-Abschnitt erlaubt die Auswahl eines Web-Browsers zur Anzeige dieser Hilfedatei. Wenn Standard-Browser aktiviert ist, wird der Standard-Web-Browser des Betriebssystems verwendet, falls nicht, kann man einen anderen mit dem Wähle-Knopf auswählen, der dann zukünftig zur Anzeige verwendet wird.
- Der Sprache -Abschnitt
gestattet es, die Sprache der Benutzeroberfläche zu
wählen. Wenn Standard aktiviert ist, startet das SpaceControl Panel in
der Sprache Ihres Desktops, ansonsten in der, die hier
ausgewählt ist.
Achtung: Die neue Einstellung wird erst nach Neustart des SpaceControl Panels wirksam.
- Mit dem Erscheinungsbild-Abschnitt
kann man das "Look and Feel" des SpaceControl Panels verändern. Die Liste
wird automatisch aus den Vorschlägen des Java Runtime Environments
generiert und hängt vom Betriebssystem ab.
- Im Abschnitt Weiteres
werden weitere Einstellmöglichkeiten
zusammengefaßt:
- Wenn Starte
Treiber mit Panel aktiviert ist, wird der
Treiber automatisch gestartet, wenn das SpaceControl Panel
gestartet wird und er nicht schon läuft.
- Wenn Nachfrage beim Verlassen aktiviert ist, zeigt das SpaceControl Panel eine Bestätigungsmeldung bevor es geschlossen wird.
- Wenn Fenstergröße beim Gerätewechsel anpassen aktiviert ist, stellt das SpaceControl Panel seine Fenstergröße wieder auf den Vorgabewert zurück, sobald der Anwender ein Gerät im Geräte-Menü auswählt. Das dient dazu, die Größe wieder auf den Vorgabewert zu setzen, falls der Anwender die Größe von Hand verändert hat.
- Wenn Zeige Kappendaten als Grafik aktiviert ist, sieht man weiße Balken und Kreisbögen auf dem Bild des Gerätes, sobald man die Kappe bewegt, wie in Abb. 3.1 gezeigt.
- Wenn Zeige Kappendaten als Ziffern aktiviert ist, werden die numerischen Werte der Daten, die vom Gerät erzeugt werden, unterhalb der Grafik angezeigt.
- Wenn Zeige Hilfetexte aktiviert ist, werden kurze Hilftexte zu jedem Bedienelement der Oberfläche angezeigt, sofern der Mauszeiger kurz über ihm ruht.
- Wenn Zeige den
Dialog "Wussten Sie schon ..." aktiviert ist,
wird bei jedem Start des SpaceControl Panels ein kleiner
Hinweis angezeigt.
- Wenn Starte
Treiber mit Panel aktiviert ist, wird der
Treiber automatisch gestartet, wenn das SpaceControl Panel
gestartet wird und er nicht schon läuft.
- Firmware
aktualisieren ...:
Im SpaceController-Gerät befinden sich drei Mikrocontroller mit eigener Software und ein RAM-Speicherbaustein mit Daten für das Display, die zusammen die sog. Firmware bilden. Gelegentlich werden wir neue Firmware-Versionen auf unserer Web-Seite veröffentlichen, die Sie als Datei herunterladen können.
Bei Anklicken des Menüpunktes erscheint der Dialog Firmware-Aktualisierung:
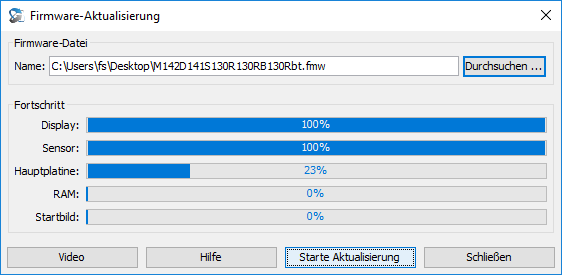
Abb 3.25: Firmware-Aktualisierungs-Dialog
Das Aktualisieren der Firmware erfolgt in zwei Schritten:
- Klicken Sie auf den Durchsuchen-Knopf und wählen Sie die Firmware-Datei aus.
- Klicken Sie auf Starte Aktualisierung, um die neue Firmware einzuspielen. Der Vorgang dauert einige Minuten, die vier Fortschrittsbalken im unteren Bereich des Dialogs informieren über den Ablauf.
Führen Sie jede Firmware-Aktualisierung grundsätzlich nur mit der neuesten Treiberversion durch, wenn nicht anders angegeben.
- Beenden:
Schließt das SpaceControl Panel und speichert seine Position und Größe sowie die Einstellungen.
3.3.6.2 Geräte-Menü
Mit dem Geräte -Menü kann man ein Gerät zur Konfiguration auswählen, sofern mehrere angeschlossen sind. Jedes angeschlossene Gerät wird hier als eigener Menüpunkt eingetragen. Um verschiedene Geräte unterscheiden zu können, wird hier die Seriennummer des Gerätes gezeigt, ebenso wie im Abschnitt Geräteyp des Hauptfensters (s. Abb. 3.1).Wenn das Fenstergröße beim Gerätewechsel anpassen-Ankreuzfeld aktiviert ist (s. Abb. 3.24), wird die Größe des Hauptfensters wieder auf ihren Vorgabewert zurückgestellt, falls der Anwender sie verändert haben sollte.
3.3.6.3 Hilfe-Menü
Mit Menüpunkt Benutzerhandbuch wird die Hilfedatei, die Sie gerade lesen, in dem Web-Browser geöffnet, der im Einstellungen-Dialog (s. Abb. 3.24) ausgewählt wurde. Der Eintrag Über SpaceController öffnet wie üblich einen Dialog mit Versionsinformationen, Copyright-Vermerk und Systeminformationen. Letztere könnten interessant werden, falls Sie Probleme mit dem Treiber haben und Unterstützung von uns benötigen.3.4 Laden und Speichern von Konfigurationen
3.4.1 Alle Applikationen
Der SpaceControl-Treiber beobachtet den Desktop und prüft, welches Programm gerade im Vordergrund ist. Falls es eine spezielle Konfiguration für die Vordergrundapplikation gibt, wird diese automatisch geladen, und alle Parameter des Gerätes werden auf die entsprechenden Werte gesetzt, sobald die Applikation in den Vordergrund kommt. Immer wenn eine neue Konfigurationsdatei geladen wird, wird die aktuelle Konfiguration zuvor automatisch gespeichert, ohne daß der Anwender etwas tun muß. Insbesondere ist es nicht notwendig, die Menüpunkte "Datei/Speichere Konfiguration" oder "Datei/Speichere Konfiguration unter ..." zu betätigen.Was ist nun eine "spezielle Konfiguration"? Wie oben erwähnt werden alle Konfigurationen in Dateien mit der Dateierweiterung ".cfg" in einem Ordner "SpaceController" im Arbeitsverzeichnis des Benutzers gespeichert (also z. B. in "C:\Benutzer\<Benutzername>\SpaceController\Devices\<Seriennummer des Gerätes>\"). Der Treiber holt sich den Namen der Vordergrundapplikation, hängt die Endung ".cfg" an und versucht, diese Datei von dort zu laden. Wenn er diese Datei nicht findet, lädt er stattdessen stets die Datei "common.cfg". Welche Datei gerade geladen ist, kann man im Hauptfenster des SpaceControl Panels im Bereich Gerätetyp im Feld Konfigurationsdatei ablesen (s. Abb. 3.1) und im LC-Display des Gerätes in der Titelzeile (s. Abb. 2.7).
Jetzt taucht das Problem auf, was der Name der Vordergrundapplikation sein könnte. Das ist nicht immer leicht zu ermitteln: Der Treiber nimmt zunächst den Namen der ausgeführten Datei, den er in der Prozeßliste des Betriebssystems findet. Falls das nicht reicht (z. B. haben alle Java-Applikationen dort denselben Namen "java.exe"), verwendet er den Titel des Hauptfensters der Applikation. Natürlich ist auch das nicht unbedingt eindeutig ...
Glücklicherweise teilt das SpaceControl Panel dem Anwender mit, was der Treiber für den Namen der Vordergrundapplikation hält: In der Statuszeile gibt es den Eintrag Aktive Applikation. In Abb. 3.1 steht dort z. B. "notepad". Wenn man nun eine spezielle Konfiguration für die Applikation "notepad" haben möchte, muß man nur eine Datei mit dem Namen "notepad.cfg" im Konfigurationsverzeichnis des Gerätes ablegen. Das SpaceControl Panel schlägt diesen Namen automatisch vor, wenn man den Menüpunkt "Datei/Speichere Konfiguration unter ..." anklickt. Sobald diese Datei existiert, wird der Treiber sie immer automatisch laden, sobald eine Applikation namens "notepad" in den Vordergrund kommt.
3.4.2 Unterstützte Applikationen
Der Mechanismus zum Laden von Konfigurationen, der im vorherigen Abschnitt beschrieben wurde, funktioniert mit allen Programmen. Manche Programme sind aber noch besser an den SpaceController angebunden, indem von uns eine kleine Zusatzsoftware, ein sogenanntes Plug-in, bereitgestellt wird. Die meisten Plug-ins können nämlich den Modus überwachen, in dem sich das Programm gerade befindet, und den Treiber veranlassen, eine spezielle Konfiguration für diesen Modus zu laden.In der Statuszeile des SpaceControl Panels könnte dann z. B. stehen "Inventor/Part". Das bedeutet, daß die Applikation "Inventor" (ein bekanntes CAD-Programm) im Vordergrund ist und sich im Modus "Part", dem Bauteilemodus, befindet. Das eigentliche Laden der zugehörigen Konfiguration funktioniert wie oben beschrieben: Falls es eine Datei namens "Part.cfg" im Unterordner "Inventor" gibt, wird sie geladen, sobald das Programm in den Modus "Part" wechselt (falls nicht, wird wieder "common.cfg" geladen).
Außerdem kann ein Plug-in den Treiber und das SpaceControl Panel mit weiteren Informationen über die unterstützte Applikation versorgen. Z. B. liest das Plug-in für Inventor dessen Menüstruktur aus und integriert sie in den Funktionszuordung-Dialog des SpaceControl Panels; der Anwender kann damit sehr komfortabel einen Inventor-Menüpunkt mit einer Gerätetaste verknüpfen, s. Abb. 3.9.
3.4.3 Spezielle Behandlung für den Windows-Explorer
Der Mechanismus zum Laden von Konfigurationsdateien führt zu einem Problem, wenn das SpaceControl Panel nicht schon gestartet ist. Angenommen, das Programm Notepad ist im Vordergrund und Sie möchten die bereits vorhandene spezielle Konfiguration dafür anpassen. Dazu müssen Sie das SpaceControl Panel öffnen und klicken dazu im Windows-Startmenü auf den entsprechenden Eintrag. Aber weil der Windows-Desktop nur eine spezielle Instanz des Windows-Explorers ist, ist in diesem Moment der Windows-Explorer plötzlich die Vordergrundapplikation! Und der Treiber macht, was er immer bei einem Wechsel der Vordergrundapplikation tut: Er sucht in diesem Fall nach einer Datei "explorer.cfg" und lädt sie, falls vorhanden, oder die Datei "common.cgf", falls nicht. In jedem Fall ist die Konfiguration für "notepad" ersetzt worden, und man müßte Notepad extra wieder in den Vordergrund holen, um die Konfiguration dafür zu ändern. Das ist unpraktisch.Daher wird der Windows-Explorer besonders behandelt: Wenn der Treiber den Explorer als Vordergrundapplikation erkennt, wartet er zehn Sekunden, bevor er dessen Konfigurationsdatei nachlädt. Das sollte genug Zeit sein, um sich durch das Startmenü zu klicken und das SpaceControl Panel zu starten.
Nachteil: Wenn man wirklich eine spezielle Konfiguration für den Windows-Explorer haben möchte, muß man diese zehn Sekunden warten, bis man sie benutzen kann. In diesem Fall kann man den Eintrag "explorerDelay" in der Datei "SpaceController\daemon.ini" im eigenen Benutzerverzeichnis anpassen. Wenn man ihn auf 0 setzt, wird der Explorer wie jede andere Applikation behandelt.
3.4.4 Technische Hinweise für Systemadministratoren
Dieser Abschnitt beschreibt einige Details für das Aufsetzen von Konfigurationsdateien mit Vorgabewerten und wie man verhindern kann, daß sie bei einer Neuinstallation oder einem Update des Treibers verlorengehen. Wichtig sind dabei folgende grundlegende Tatsachen:- Jeder Benutzer hat seine eigenen Konfigurationen.
- Jedes Gerät (falls mehrere angeschlossen sind) hat seine eigenen Konfigurationen.
- Alle Konfigurationen sind in Dateien gespeichert, nicht in
der Registry (zwecks Kompatibilität mit Linux und macOS).
- Es gibt Konfigurationsdateien mit Vorgabewerten.
Tabelle 3.1: Konfigurationsdateien im Benutzerverzeichnis des Anwenders nach dem ersten Start des Treibers:
| Ordner/Datei
|
Beschreibung |
|---|---|
| SpaceController |
Hauptordner. |
| +- Applications | Leerer Ordner für Dateien, die von Plug-ins benötigt
werden. |
| +- Devices | Leerer Ordner für Gerätekonfigurationsdateien. |
| +-daemon.ini |
Konfigurationsdatei für den Treiber. |
| `-panel.ini | Konfigurationsdatei für das SpaceControl Panel. |
Der Ordner "Applications" ist zunächst leer und füllt sich, wenn Plug-ins installiert und das erste Mal gestartet werden. Ebenso beim Ordner "Devices": Er ist erst leer und wird gefüllt, sobald ein SpaceController zum ersten Mal angesteckt wird. Wenn beides passiert ist, sieht die Dateistruktur z. B. so aus:
Tabelle 3.2: Konfigurationsdateien im Benutzerverzeichnis des Anwenders, nachdem Plug-ins installiert sind und SpaceControl-Geräte angesteckt wurden:
| Ordner/Datei | Beschreibung |
|---|---|
| SpaceController | Hauptordner. |
| +- Applications
|
Ordner für Dateien, die von Plug-ins benötigt werden. Inhalt nur vorhanden, wenn Plug-ins installiert sind. |
| | +-catia.ini | Konfigurationsdatei mit Einstellungen für das Catia-Plug-in. |
| | +-catia.mnu | Datei mit Catias Menüstruktur. |
| | +-proe_WF4_plugin.ini | Konfigurationsdatei mit Einstellungen für das Pro/ENGINEER-Plug-in. |
| | +-ProEngineerWF4.mnu | Datei mit Pro/ENGINEERs Menüstruktur. |
| | `- ... | Weitere Dateien, die von anderen Plug-ins benötigt werden. |
| +- Devices | Ordner mit Konfigurationsdateien von allen SpaceController-Geräten, die je an den Computer angeschlossen wurden. |
| | +- MB1USX09010001V | Ordner mit allen Konfigurationsdateien für das Gerät mit der Seriennummer MB1USX09010001V. |
| | | +- Catia |
Ordner mit allen Catia-Konfigurationsdateien. |
| | | | +-2D Mode.cfg | Gerätekonfiguration für Catias 2D-Modus. |
| | | | `-3D Mode.cfg | Gerätekonfiguration für Catias 3D-Modus. |
| | | +- ProEngineerWF4 | Ordner mit allen Pro/ENGINEER-Konfigurationsdateien. |
| | | | +-Assembly.cgf | Gerätekonfiguration für Pro/ENGINEERs Baugruppenmodus. |
| | | | +-Part.cgf | Gerätekonfiguration für Pro/ENGINEERs Teilemodus. |
| | | | `-*.cgf | Weitere Gerätekonfigurationen für andere Pro/ENGINEER-Modi. |
| | | +- ... | Weitere Ordner für andere Applikationen. |
| | | +-common.cfg | Standard-Gerätekonfiguration, die verwendet wird, wenn keine spezielle Konfiguration für eine Applikation vorhanden ist. |
| | | +-googleearth.cfg | Spezielle Konfiguration für GoogleEarth. |
| | | `-... | Weitere spezielle Konfigurationen für weitere Applikationen. |
| | +- MC1UWX09020203U | Ordner mit allen Konfigurationsdateien für das Gerät mit der Seriennummer MC1UWX09020203U. |
| | | +- Catia | Wie oben, aber für dieses Gerät. |
| | | +- ProEngineerWF4 | Wie oben, aber für dieses Gerät. |
| | | `- ... | Wie oben, aber für dieses Gerät. |
| | | +-common.cfg | Wie oben, aber für dieses Gerät. |
| | | +-googleearth.cfg | Wie oben, aber für dieses Gerät. |
| | | `-... | Wie oben, aber für dieses Gerät. |
| | +- ... | Weitere Ordner für weitere Geräte. |
| +-daemon.ini | Konfigurationsdatei für den Treiber. |
| `-panel.ini | Konfigurationsdatei für das SpaceControl Panel. |
Wo kommen die *.cfg-Dateien im Benutzerverzeichnis her? Sie werden aus dem Installationsverzeichnis des Treibers kopiert, sobald ein Gerät das erste Mal an den Computer angeschlossen wird. Das Installationsverzeichnis kann bei der Installation frei gewählt werden, üblicherweise ist es "C:\Programme\SpaceControl" oder "C:\Programme (x86)\SpaceControl" auf 64-Bit-Systemen. In diesem Verzeichnis befindet sich ein Ordner "cfgs", und sein Inhalt wird komplett in den Ordner mit der Seriennummer des Gerätes im Benutzerverzeichnis des Anwenders kopiert.
Nun ist klar, wie man verfahren muß, wenn man für alle Benutzer und Geräte dieselben Grundkonfigurationen haben will: Man muß einfach einen Satz mit den gewünschten Konfigurationsdateien im Ordner "cfgs" des Installationsverzeichnisses erstellen, und der Treiber kümmert sich dann automatisch um das Kopieren in das Benutzerverzeichnis des Anwenders. Von da an kann der Benutzer damit natürlich machen, was er will.
Wenn man den Treiber deinstalliert, wird man gefragt, ob man den SpaceController-Ordner mit den Konfigurationsdateien löschen will. Wenn man eine neue Treiberversion installiert und ein alter SpaceController-Ordner beim ersten Start noch vorhanden ist, wird dieser kopiert, z. B. nach "SpaceController_1.1.0" (falls die alte Treiberversion 1.1.0 war), und der Treiber konvertiert die alten Konfigurationsdaten automatisch in das neue Format, falls das nötig sein sollte.
3.5 Fernbedienung von Programmen über das Netzwerk
3.5.1 Überblick
Da die Kommunikation zwischen Treiber und Plug-ins per TCP/IP erfolgt - normalerweise nur auf dem lokalen Rechner -, läßt sich dies mit ein paar Änderungen in drei Konfigurationsdateien auch über das Netzwerk realisieren. Folgendes Szenario kann damit abgebildet werden (natürlich mit beliebig vielen Clients):Abb. 3.26: Client-Server-Umgebung zur Fernsteuerung
Auf einem Netzwerk-Server (der evtl. eine potentere Grafikkarte hat als die Clients) sind die Programme installiert, die man mit dem 3D-Controller bedienen will, etwa Inventor oder NX. Die Clients greifen auf den Server-Desktop mit einer geeigneten Fernsteuerungs-Software zu, etwa mit dem Microsoft Remote Desktop oder TeamViewer. Die 3D-Controller sind ganz normal per USB an den Clients angeschlossen.
Normalerweise verbinden sich unsere Plug-ins mit dem Treiber, der auf dem lokalen Rechner läuft. Man muß nun dafür sorgen, daß sie stattdessen Kontakt mit dem Treiber auf dem Client-Rechner aufnehmen. Das kann man erreichen, indem man die IP-Adresse bzw. den Rechnernamen des Clients in die Konfigurationsdateien "spc_ctrlr_dll.ini" und "siapp_dll.ini" einträgt.
Auf Client-Seite kann der Treiber nun freilich nicht feststellen, ob z. B. Inventor auf dem Server im Vordergrund ist, und müßte die Kappendaten daher eigentlich permanent auch an Inventor auf dem Server schicken; das wäre allerdings unpraktisch, da sich die Szene in Inventor dann auch dann bewegte, wenn auf dem Client gerade eine ganz andere, lokale Applikation im Vordergrund ist, die (in diesem Moment ausschließlich) gesteuert werden soll. Um das zu verhindern, kann der Treiber aber prüfen, ob die Fernsteuerungs-Software gerade im Vordergrund ist, und die Daten nur in diesem Fall an den Server schicken. Damit der Treiber weiß, welches Programm auf dem Client die Fernsteuerungs-Software ist, muß man deren Binary-Namen in die lokale "daemon.ini"-Datei eintragen.
Folgende zwei Einschränkungen gibt es:
- Client und Server müssen das gleiche Betriebssystem haben. Man kann also beispielsweise nicht einen Windows-Server von einem Linux-Client aus steuern oder umgekehrt. Verschiedene Windows-Versionen auf Client und Server sind aber kein Problem.
- Die in diesem Kapitel beschriebene Fernsteuerung funktioniert nur dann, wenn die zu steuernde Applikation (bzw. das zugehörige Plug-in) mit dem Treiber per TCP/IP kommuniziert. Das gilt nicht für alle Programme: Creo, Google Earth, HiCAD, hyperCAD und Pro/Engineer etwa verwenden eine Schnittstelle, die auf Windows-Messages basiert und lassen sich auf diese Weise nicht fernbedienen. In solchen Fällen könnte man mit zusätzlicher Software (z. B. "USB Network Gate" der Firma Eltima) die USB-Signale über das Netzwerk senden statt die IP-Pakete; kontaktieren Sie unseren Kundendienst für ein solches Szenario. Hier nur ein paar Stichworte: Auf dem Server muß in diesem Fall für jeden Benutzer ein eigener Treiber gestartet werden ("sc_daemon.exe -i"), der mit seinem Client exklusiv und über einen individuellen Port kommunizieren muß (Parameter "port" und "exclusiveDevice" in der "daemon.ini"-Datei).
3.5.2 Konfiguration auf Server-Seite
Folgendes ist auf dem Server zu tun:- SpaceControl-Treiber-Software installieren:
Der Treiber wird zwar für den laufenden Betrieb nicht gebraucht, aber die Plug-ins und einige DLLs müssen installiert sein.
- Ordnerstruktur herstellen:
Die Plug-ins erwarten eine Ordnerstruktur für ihre Konfigurationsdateien im Basisordner "C:\Benutzer\<Benutzername>\SpaceController\". Sie wird beim ersten Start des Treibers im Benutzerverzeichnis eines Anwenders automatisch erzeugt, der Treiber muß daher einmal unter jedem Benutzerkonto gestartet werden. - Konfigurationsdateien erzeugen:
Die im folgenden beschriebenen Konfigurationsdateien werden beim ersten Start (bzw. beim Beenden) einer Applikation im Ordner "C:\Benutzer\<Benutzername>\SpaceController\" erzeugt. Das fernzusteuernde Programm muß daher einmal gestartet und beendet werden, sofern die gewünschte Konfigurationsdatei noch nicht vorhanden ist.
Außerdem erzeugen unsere Plug-ins (mit Ausnahme des Universal Plug-ins) beim ersten Start eine sogenannte MNU-Datei, die die Menü-Kommandos der Applikation enthält. Diese Datei muß auf den Client kopiert werden, s. u.
- Konfigurationsdateien anpassen:
Welche Konfigurationsdatei benötigt wird, hängt von der fernzusteuernden Applikation ab. Die meisten unserer Plug-ins verwenden die Datei "spc_ctrlr_dll.ini", unser Universal Plug-in dagegen die Datei "siapp_dll.ini". Am besten modifizieren Sie beide: Man muß lediglich dem Parameter "ipv4Addr" die IP-Adresse oder den Netzwerknamen des Rechners zuweisen, von dem aus man die Applikation steuern möchte. Den vorhandenen Wert "localhost" muß man überschreiben.
Beispiele:
- ipv4Addr =
localhost # das ist der Vorgabewert und
muss überschrieben werden durch den
- ipv4Addr =
saturn #
Netzwerknamen z. B. des Rechners "Saturn" oder durch
- ipv4Addr = 192.168.30.74 # seine IP-Adresse
- ipv4Addr =
localhost # das ist der Vorgabewert und
muss überschrieben werden durch den
3.5.3 Konfiguration auf Client-Seite
Folgendes ist auf allen Clients zu tun:- Benötigte Plug-ins installieren:
Die Plug-ins werden auf den Clients zwar nicht gebraucht, es werden aber die Konfigurationsdateien ("Assembly.cfg", "Part.cfg" usw.) benötigt, damit man sie anpassen kann. Bei der Installation der Plug-ins werden entsprechende Dateien mit Vorgabewerten auf den Client kopiert.
- Remote-Desktop-Software definieren:
Auf den Clients sollte verhindert werden, daß der Treiber die Daten an den Server schickt, wenn ein anderes Programm als das zu steuernde im Vordergrund ist. Der Treiber kann allerdings nur feststellen, ob die lokale Fernsteuerungs-Software (und nicht die eigentliche Software auf dem Server) im Vordergrund ist, und die Daten andernfalls unterdrücken. Dazu muß er den Binary-Namen der Fernsteuerungs-Software wissen, den man in der Datei "daemon.ini" unter dem Parameter "remoteSoftware" eintragen kann. Der Name wird dort ohne die ".exe"-Extension vermerkt.
Beispiele:
- remoteSoftware = # der Vorgabewert ist leer und muss durch einen Binary-Namen überschrieben werden
- remoteSoftware = mstsc # "mstsc.exe" ist der Binary-Name des Microsoft Remote-Desktop-Clients
- remoteSoftware = TeamViewer # "TeamViewer.exe" ist der Binary-Name des TeamViewer-Clients
- MNU-Datei(en) kopieren:
Unsere Plug-ins (mit Ausnahme des Universal Plug-ins) lesen beim ersten Start die Menübefehle einer Applikation aus und legen sie in einer Datei mit der Erweiterung ".mnu" im Ordner "C:\Benutzer\<Benutzername>\SpaceController\Applications\" ab. Diese Datei benötigen der Treiber und das SpaceControl-Panel ebenfalls, sie muß daher vom Server in den gleichnamigen Ordner auf jedem Client kopiert werden.
3.5.4 Konfiguration der Firewall
Die Firewall muß so konfiguriert sein, daß die beteiligten Software-Komponenten miteinander kommunizieren können:- Der Treiber-Prozeß auf Client-Seite heißt "sc_daemon.exe"; er lauscht auf Port 31415 auf Verbindungsanfragen von den Plug-ins. (Die Portnummer kann man in der "daemon.ini"-Datei bei Bedarf auch anpassen.)
- Die Plug-ins sind i. d. R. als DLL ausgeführt und damit Teil der zu steuernden Applikation; deren EXE-Dateien müssen die Erlaubnis zur Kommunikation erhalten. Im Falle von Inventor ist das z. B. "inventor.exe", im Fall von NX "ugraf.exe".
3.6 Die C++-Programmierschnittstelle
Die Hauptseite der C++-API-Dokumentation (application programming interface) finden Sie hier. Alle Funktionen des APIs sind hier aufgelistet. Die API-Dokumentation ist nur in englischer Sprache verfügbar.3.7 Die Java-Programmierschnittstelle
Die Hauptseite der Java-API-Dokumentation (application programming interface) finden Sie hier. Alle Funktionen des APIs sind hier aufgelistet. Die API-Dokumentation ist nur in englischer Sprache verfügbar.4 Problembehandlung
Falls Sie Probleme mit dem Gerät haben sollten, lesen Sie bitte erst diese Hinweise, bevor Sie sich an unseren Kundendienst wenden.| Problem |
Lösung |
|---|---|
| Keine Bewegung von Objekten in Applikationen. |
Vergewissern Sie sich, daß der Treiber läuft. Wenn er
läuft, wird unter Windows in der Startleiste rechts unten
ein kleines SpaceControl-Logo angezeigt. Unter anderen
Betriebssystemen prüfen Sie, ob der Prozeß "sc_daemon"
läuft. Vergewissern Sie sich, daß das Plug-in für Ihre Applikation installiert ist: Im Windows-Startmenü muß es im Ordner "SpaceControl/Plug-ins" einen Unterordner mit Ihrem Applikations-Plug-in geben. |
| Der Treiber läuft, aber es bewegt sich immer noch
nichts. |
Öffnen Sie das SpaceControl
Panel mit dem Eintrag "SpaceControl/Starte
SpaceControl-Panel" im Windows-Start-Menü oder auch durch
Doppelklick auf das Treiber-Logo in der Startleiste.
Probieren Sie die Würfeldemo aus. Wenn sich der Würfel
bewegen läßt, starten Sie Ihre Applikation neu, um den
Prozeß der Verbindungsaufnahme mit dem Treiber erneut zu
initiieren. |
| Ich habe gerade den Treiber installiert, und nichts
bewegt sich in der Würfeldemo des SpaceControl Panels,
wenn ich die Kappe bewege. |
Stecken Sie das Gerät noch einmal ab und wieder an. In seltenen Fällen kann es vorkommen, daß die USB-Verbindung beim ersten Anstecken nicht zustandekommt. |
| Das SpaceControl
Panel, zeigt "versuche zu verbinden ..." und
einen wandernden Balken in der Statuszeile. |
Starten Sie den Treiber mit dem Menüpunkt
"SpaceControl/Start Driver" im Windows-Startmenü. |
| Die Würfeldemo im SpaceControl
Panel funktioniert nicht. |
Evtl. wurde die Übertragung der Kappendaten im Erweiterte
Konfigurations-Dialog versehentlich deaktiviert.
Drücken Sie die Schaltfläche Standardwerte im Hauptdialog, um die
Vorgabewerte wiederherzustellen. |
| Ich beobachte ein Wegdriften meiner Objekte. |
Öffnen Sie das SpaceControl
Panel, lassen Sie die Kappe los und drücken Sie
den Nullstellung-Knopf;
Details finden Sie hier.
Der Effekt kann auch auftauchen, wenn die USB-Spannungsversorgung schwankt; benutzen Sie statt eines passiven einen aktiven USB-Hub oder am besten gar keinen. |
| Ich beobachte ein Zittern meiner Objekte. |
Das kann durch zufällige Spannungsschwankungen
verursacht werden. Erhöhen Sie den Nullradius
oder benutzen Sie Mittelung
der Daten. In manchen Fällen kann es helfen, die blauen
LEDs abzuschalten, um die Spannung zu stabilisieren. |
| Die Schieberegler lassen sich nur ruckweise bewegen,
und oft erscheint eine Dialogbox mit der Meldung "Setting
parameters failed!". |
Verbinden Sie das Gerät direkt mit dem Computer,
benutzen Sie keine USB-Verlängerungskabel und insbesondere
keine USB-Hubs. Das kann eine Verzögerung in der
Kommunikation bewirken, in Folge treten diese Effekte auf.
|
| Die Schieberegler des SpaceControl Panels
und andere Bedienelemente flackern, wenn die eingebaute
Würfeldemo angezeigt wird. Die Menüs sind dann ebenfalls
nicht bedienbar. |
Das ist vermutlich ein Problem mit Ihrem
Grafikkartentreiber, installieren Sie die neueste Version.
Wenn das nicht möglich ist, kann man das SpaceControl Panel
mit einer speziellen Option starten: Öffnen Sie ein
Konsolenfenster ("Eingabeaufforderung") und navigieren Sie
zum Installationsordner der SpaceControl-Software
(normalerweise "C:\Program Files (x86)\SpaceController").
Geben Sie ein jre8\bin\java.exe -Dsun.java2d.noddraw=true -jar sc_gui.jar Das startet den Java-Interpreter und lädt das Panel mit deaktiviertem Direct3D für die GUI-Elemente. Um das Panel wieder benutzbar zu machen, wenn es im flackernden Zustand ist, wechseln Sie vom Demo- zurück zum Device-Karteireiter. Dieser Hinweis ist obsolet: Das Panel wird jetzt immer mit der o. g. Option gestartet. |
| Das SpaceControl
Panel stürzt ab, wenn ein Gerät angesteckt wird,
oder ein obskurer Dialog betreffend Java 3D wird
angezeigt. |
Das kann auftreten, wenn Ihr Grafikkartentreiber keine
ausreichende Unterstützung für OpenGL oder Direct3D
bereitstellt. Installieren Sie einen aktuellen Treiber. Falls das nicht möglich ist (z. B. in virtuellen Maschinen), kann man das SpaceControl Panel auch ohne die eingebaute Würfeldemo starten: Öffnen Sie ein Konsolenfenster ("Eingabeaufforderung") und navigieren Sie zum Installationsordner der SpaceControl-Software (normalerweise "C:\Program Files (x86)\SpaceControl"). Geben Sie ein jre8\bin\java.exe -DDemoOff -jar sc_gui.jar Das startet den Java-Interpreter und lädt das Panel mit deaktivierter Würfeldemo. Dieser Hinweis ist obsolet: Das Panel schaltet die Würfeldemo jetzt bei Problemen automatisch ab. |
| Das SpaceControl
Panel startet, aber zeigt das angesteckte Gerät
nicht an. |
Das kann passieren, wenn Ihre Grafikkarte im Modus für
256 Farben ist. Setzen Sie sie auf 16-Bit-Farbtiefe oder
True-Color. |
| Das SpaceControl Panel
startet, aber zeigt ein leeres Fenster unter Vista 64 Bit
oder Windows 7 64 Bit. |
Klicken Sie mit der rechten Maustaste auf die
Verknüpfung "SpaceController/Starte SpaceControl-Panel" im
Windows-Startmenü und öffnen Sie die "Eigenschaften". Dort
gibt es den Karteireiter "Kompatibilität"; deaktivieren
sie darin die "Visuellen Designs". |
| Das SpaceControl
Panel verliert für kurze Zeit die Verbindung zum
Treiber, wenn die Konfiguration gewechselt wird. |
Das kann vorkommen, wenn das Gerät über einen USB-Hub
mit dem Computer verbunden ist. Verbinden Sie es besser
direkt. |
| Wenn ich den Help-Knopf auf einem Dialog drücke, öffnet der Browser die Hilfedatei immer in der ersten Zeile, nicht im passenden Kapitel. | Das ist ein Bug in älteren Internet-Explorer-Versionen.
Neuere Versionen, Chrome, Firefox, Opera und Safari
funktionieren. Wenn Sie keinen von diesen als ihren
Standard-Browser verwenden wollen, können Sie ihn speziell
als Hilfe-Browser für den SpaceController benutzen, s. die
Beschreibung des Einstellungen-Dialogs
oben. Im Internet-Explorer können Sie auch in die Adressleiste klicken und dann die Return-Taste betätigen, um an die richtige Stelle im Handbuch zu springen. |
| Das Display zeigt nach dem Zuweisen einer Funktion an
eine Funktionstaste den Text "unknown" an. |
Dieser Effekt kann nach dem ersten Start eines Plug-ins
auftauchen. Abhilfe: Kurz eine andere Applikation in den
Vordergrund holen und zurückwechseln. |
| In Google Earth funktioniert der SpaceController nicht.
|
Sie müssen in Google Earth die
3D-Controller-Unterstützung einschalten: Öffnen Sie mit
Menüpunkt "Tools/Optionen..." den Optionen-Dialog und
kreuzen Sie dort unter dem Reiter "Navigation" das
Ankreuzfeld "Controller aktivieren" an. |
| In Rhino 5 funktioniert der SpaceController nicht. |
Geben Sie "TestSpaceBall" in Rhinos Kommandozeile ein,
deaktivieren Sie die neue Schnittstelle und starten Sie
Rhino neu. |
| Rhino 5 rotiert immer um die z-Achse der Szene, wenn ich
um die Hochachse des SpaceControllers rotiere. |
Klicken Sie in Rhino auf "Datei/Eigenschaften..." und aktivieren Sie den Parameter "Rhino-Optionen/Ansicht/Relativ zur Ansicht drehen". |
| In Rhino 6 funktioniert der SpaceController nicht. |
Geben Sie "SpaceMouse" in Rhinos Kommandozeile ein,
öffnen Sie das "Popup_Menu" des Befehls und aktivieren Sie
"Rotate" und "Pan Zoom". Oder drücken Sie die
Funktionstaste 5 auf dem Gerät, die mit dem Makro
"Activate SpaceController" belegt ist. Die Richtung der z-Translation und -Rotation sollte in unserem Dialog Erweiterte Konfiguration umgekehrt werden. |
| Mit KeyShot 5 friert der Rechner ein. |
KeyShot erzeugt auch ohne jede Benutzerinteraktion
ständig fast 100 % CPU-Last. Zusammen mit dem Lese-Thread
unseres Universal-Plug-ins läuft dann häufig gar nichts
mehr. Abhilfe: Nehmen Sie mit dem Windows-Taskmanager dem
Prozeß "keyshot5.exe" einen Prozessorkern weg. |
| Unter macOS Sierra (10.12) startet der Treiber nicht. |
In der Datei /etc/hosts muß eine Zeile 127.0.0.1 localhost hinzugefügt werden. |
| Unter macOS Sierra (10.12) kann sich das SpaceControl-Panel nicht mit dem Treiber verbinden. | Ursache: Die vom Treiber aufgerufene
Betriebssystemfunktion gethostbyname() findet die
IP-Adresse zum zuvor ermittelten Netzwerknamen des
Rechners nicht und kehrt erst nach einem
5-Sekunden-Timeout zurück. Das Panel wartet aber nur zwei
Sekunden auf eine Reaktion des Treibers. Abhilfe: In der Datei /etc/hosts muß eine Zeile mit dem Netzwerknamen des Rechners hinzugefügt werden: 127.0.0.1 <Gerätename>.local Den Gerätenamen findet man in den Systemeinstellungen unter "Freigaben"; eventuelle Leerzeichen müssen durch einen Bindestrich ersetzt werden. |
| In Autodesk Inventor funktioniert der SpaceController
nicht. |
Neuere Versionen von Inventor blockieren standardmäßig
unbekannte Zusatzmodule - man muß deren Ausführung
explizit erlauben. Dazu klicken Sie auf den Menüpunkt
"Extras/Zusatzmodule" und klicken im Dialog
"Zusatzmodule-Manager" auf das Element "SpaceController
Add-In". Im Bereich "Ladeverhalten" entfernen Sie dann den
Haken bei "Blockieren" und aktivieren die anderen beiden
Ankreuzfelder. |
| Das SpaceControl-Panel stürzt ab, wenn der
sogenannte "GodMode"-Ordner auf dem Desktop liegt. |
Der Godmode-Ordner ist ein Ordner, der den Namen
"GodMode.{ED7BA470-8E54-465E-825C-99712043E01C}" hat, und
zeigt die Windows-Systemeinstellungen. Von dem Absturz
sind wegen eines Fehlers im Java-Runtime-Environment unter
Windows 10 alle Java-Programme betroffen. Abhilfe ist auf
zwei Arten möglich:
|
Für den Fall weiterer Probleme kontaktieren Sie unseren Kundendienst:
E-Mail: support@spacecontrol.de
Telefon: +49 8152 90968-68
5 Technische Daten
| SpaceController: | |
| Abmessungen (Breite, Tiefe, Höhe): | 198 mm, 199 mm, 81 mm |
| Gewicht: | 845 g |
| Stromverbrauch: | 5 V, 65 mA (LEDs und LCD aus) bis 225 mA (LEDs und LCD max. Helligkeit) |
| Stromquelle: | PC via USB-Kabel |
| Anschluß: | USB 2.0 |
| Kabellänge: | 1.8 m |
| Sensor: | opto-elektronisch |
| Umgebungstemperaturbereich: | 15 °C - 40 °C |
6 Systemanforderungen
Hardware:- PC mit x86-CPU
- 1 GHz Taktfrequenz
- 512 MB RAM
- 200 MB freier Festplattenspeicher
- Bildschirmauflösung >= 1024 x 768 Pixel (für das SpaceControl Panel)
- Windows XP bis Windows 10, 32 oder 64 Bit
- Linux 32 oder 64 Bit. Wir können nicht ständig alle
Linux-Distributionen testen, es ist aber sehr wahrscheinlich,
daß unsere Software einwandfrei läuft; folgende Tests haben
wir erfolgreich durchgeführt:
- Treiberversion 2.8.0 mit Debian 7.8.0, Fedora 21, openSuse 13.2 und Ubuntu 14.04.1 LTS
- Treiberversion 2.8.7 mit Debian 8.7.1 und Fedora 25
- Treiberversion 2.8.8 mit Debian 9.1.0, Fedora 26, openSuse Leap 42.3 und Ubuntu 16.04.02 LTS
- Treiberversion 2.9.0 mit Debian 9.3.0 und Ubuntu 17.10
- Treiberversion 2.9.1 mit Debian 9.4.0, Fedora 27.1.6, openSuse Leap 42.3 und Ubuntu 17.10
- macOS oder OS X ab Version 10.8
- für Anforderungen bzgl. der Plug-ins s. oben
- Web-Browser zum Lesen der Dokumentation
- X11 (nur unter Linux)
7 Änderungsliste
21. August 2018, Version 2.9.3:- Seit Version 2.9.2 speichert das SpaceControl-Panel seine Konfigurationsdatei "panel.ini" automatisch beim Herunterfahren des Rechners. Das funktioniert unter Linux leider nicht, die Datei kann beim Versuch sogar korrumpiert werden und den nächsten Start des Panels verhindern. In diesem Fall wird die Datei jetzt aus einer Sicherung wiederhergestellt.
1. August 2018, Version 2.9.2:
- Wenn von einem Programm mehrere Instanzen offen waren, gingen die Gerätedaten fälschlich an alle und nicht nur an die im Vordergrund.
- Im Wheel-Function-Launcher kann man die
Scroll-Beschleunigung jetzt ein- und ausschalten.
- Unter Windows und Linux wurde in Makros die Taste "Einfg" nicht ausgeführt.
- Unter Linux funktionierte die Autostart-Option für den Treiber nicht zuverlässig. Jetzt wird dem FreeDesktop-Standard entsprechend eine Datei "SpaceControl-driver.desktop" im Ordner "~/.config/autostart/" angelegt.
- Unter Linux wurden manche Programme (z. B. Xedit) nicht als Vordergrundprogramm erkannt.
- 3ds Max 2019 wird unterstützt (nur unter Windows).
- Creo 5 wird unterstützt (nur unter Windows).
- AutoCAD 2019 wird unterstützt (nur unter Windows).
- Das SpaceControl-Panel speichert seine Konfigurationsdatei jetzt automatisch, wenn der Rechner heruntergefahren wird.
- Unter Windows wird der MinGW-GNU-Compiler 7.3.0 und die FTDI-Treiberversion 2.12.28 verwendet.
- Unter Linux wird der GNU-Compiler 6.3.0 und die FTDI-Treiberversion 1.4.8 verwendet.
- Unter macOS wird die FTDI-Treiberversion 1.4.4 verwendet.
- Es wird das Java Runtime-Environment 1.8.0_172-b11 verwendet.
- Das Handbuch hat jetzt auf der linken Seite eine Navigationsleiste mit dem Inhaltsverzeichnis, ist auf HTML 5 umgestellt und responsiv.
9. April 2018, Version 2.9.1:
- Fehler in Siemens-NX-Plug-in behoben.
- Verbesserung im Blender-Plug-in:
Man kann jetzt im Edit-Mode Vertices usw. bewegen.
- Universal Plug-in für Windows hat neue interne Funktionen und unterstützt Rhino 6 besser.
- Manche Programme, die die ältere Messages-Schnittstelle zur Kommunikation verwenden, melden mehrere Fenster zum Datenaustausch an. Das wird vom Treiber jetzt berücksichtigt, und z. B. ThinkDesign wird dadurch besser unterstützt.
- Ein Fehler bewirkte, daß sich Catia nur noch steuern ließ, wenn der Parameter "sendMode" in der Datei "daemon.ini" auf "0" gesetzt wurde.
- Unter Linux wurden in Tastenmakros die ersten ein oder zwei Zeichen verschluckt, wenn das Makro über den Wheel-Function- Launcher ausgelöst wurde.
- Unser neues Gerät "Astuto" (noch nicht auf dem Markt) wird
unterstützt.
11. Dezember 2017, Version 2.9.0:
- Siemens NX 12 wird unterstützt (Windows).
- Wegen einer Inkompatibilität in der SC-DLL kam es zu Performanz-Verlusten bei einigen Plug-ins. Die Plug-ins wurden daher aktualisiert.
- In diesem Zusammenhang gibt es in der Datei
"spc_ctrlr_dll.ini" den neuen Parameter "dllReadTimeout".
Falls es in einem Programm zu Rucklern kommt, sollte man ihn
auf den Wert 50 stellen.
- Erkennung der Vordergrundapplikation verbessert. Dadurch funktioniert jetzt auch die CAM-Software Vericut (Windows).
- Beim Herunterfahren des Rechners konnte es zum Absturz des
Treibers kommen, wenn ein Gerät zuvor abgesteckt worden war.
- Kleinere Fehlerkorrekturen.
5. Oktober 2017, Version 2.8.9:
- Die rechte Strg- und Umschalt-Taste funktionierten nicht in Makros.
- Im Taschenrechner wurden Operationen nicht korrekt
ausgeführt, wenn unmittelbar vorher die RCL- oder EXC-Taste
gedrückt wurde.
- Verbesserungen im Blender-Plug-in. Es können jetzt mehrere SpaceControl-Geräte gleichzeitig verwendet werden.
- Es gibt ein Universal Plug-in für macOS.
- Universal Plug-in für Windows verbessert.
19. Juli 2017, Version 2.8.8:
- Creo 4 wird unterstützt (nur Windows).
- AutoCAD 2018 wird unterstützt (nur Windows).
- 3ds Max 2018 wird unterstützt (nur Windows).
- Im Wheel-Function-Launcher kann man die ausgewählte
Funktion jetzt auch durch Druck auf die CTRL-Taste auslösen.
- Im Dialog Funktionszuordnung kann man
Anwenderfunktionen jetzt mit "Copy und Paste" kopieren.
- Unter Linux führte eine Kappenbewegung zum Absturz, wenn die Option Mausposition zurücksetzen im Dialog Erweiterte Konfiguration aktiviert war.
- Neuer Parameter deviceCheckingTime in der Datei
"daemon.ini". Wenn ihr Wert z. B. 5 ist, prüft der Treiber nur
fünf Sekunden lang nach seinem Start, ob SpaceControl-Geräte
an- oder abgesteckt werden, und später nicht mehr. Der
Vorgabewert ist 0, in diesem Fall wird laufend geprüft.
(Sinn: Der Treiber des in unserem Gerät verbauten USB-Chips [FTDI] hat einen Fehler, der zu Störungen beim Betrieb anderer Geräte mit diesem Chip führen kann, wenn die Prüfung aktiv ist.) - Universal Plug-in verbessert.
11. April 2017, Version 2.8.7:
- Die 2D/3D-Taste ließ sich nicht vernünftig doppelt belegen; der Treiber setzte das Gerät zurück, und andere Effekte konnten auftauchen.
- Der Treiber hat zwar verhindert, daß bei Kappenbewegung der Bildschirmschoner anspringt, aber nicht, daß der Rechner in den Energiesparmodus wechselt.
- Beim Aufwachen aus Energiesparzuständen des Computers konnte der Treiber gelegentlich abstürzen.
- Das Solid-Edge-Plug-in konnte beim Beenden der Solid-Edge-Menüfunktion "PMI/Schnitt" abstürzen.
- Das Catia-Plug-in bringt jetzt fertige MNU-Dateien mit und
erzeugt sie nicht mehr selbst.
- FreeCAD läuft unter Linux nun auch mit neueren Versionen als FreeCAD 0.14.
- Default-Konfigurationsdateien für Blender wurden verbessert
(Doppelklick, "...-nonnormal.cfg"-Dateien).
- Neuer Parameter "exclusiveAppl" in der "daemon.ini"-Datei. Wenn man hier den Namen einer Applikation einträgt (meistens so, wie er in der Statuszeile des SpaceControl-Panels angezeigt wird, sonst den Binary-Namen ohne die ".exe"-Dateierweiterung), wird nur noch diese Applikation mit Daten versorgt, auch wenn sie nicht im Vordergrund ist.
- Unsere Einträge in der PATH-Umgebungsvariablen werden jetzt
vorne hinzugefügt statt hinten; es konnte sonst passieren, daß
gleichnamige, aber falsche (= ältere) GNU-DLLs geladen
wurden, die von anderer Software stammen.
- Neues Java-Runtime-Environment Version 1.8.0_121.
- Beim Abstecken eines Gerätes konnte es zu einem Deadlock und
damit zu einem Quasi-Absturz des Treibers kommen.
28. November 2016, Version 2.8.6:
- Die Gerätetasten haben jetzt eine zweite Ebene, auf die man mit der neuen Gerätefunktion "Andere Tastenebene" umschalten kann. Alternativ kann man die zweite Funktion einer Taste auch durch einen Doppel-"Klick" auslösen.
- Die Plug-ins beherrschen jetzt die neuen Gerätefunktionen
"Back", "Left" und "Bottom" für die Ansicht. Standardmäßig
liegen sie auf der zweiten Ebene (Doppelklick) der Tasten
FRONT, RIGHT und TOP.
- Auf manchen Rechnern wurden die Daten fälschlich auch an
Programme geschickt, die nicht im Vordergrund waren.
- Der Menüpunkt Datei/Treiber beenden im
SpaceControl-Panel funktioniert jetzt auch dann, wenn der
Treiber nicht mehr auf Kommandos reagieren sollte; der Prozeß
"sc_daemon.exe" wird in einem solchen Fall gekillt.
- Einige kleinere Fehler im AutoCAD-Plug-in wurden beseitigt.
Außerdem kann man das AutoCAD-Plug-in jetzt auch in einem
"Hybrid"-Modus betreiben, in dem die Bewegungsdaten von
AutoCAD selbst ausgewertet werden und das Plug-in sich nur
noch um die Tastendrücke kümmert.
- Siemens NX 11 wird unterstützt. Das NX-Plug-in hat jetzt ebenfalls einen Hybrid-Modus.
- Kleinere Fehler im Blender-Plug-in wurden beseitigt.
- Ein in Solid Edge für die normale Maus gesetzter Drehpunkt
wird jetzt auch vom SpaceController verwendet.
- Unter Windows wird die neue GNU-Compiler-Version 6.2.0 verwendet.
1. Juni 2016, Version 2.8.5:
- Unter Windows wird neue GNU-Compiler-Version 5.3.0
verwendet.
- Neues Java-Runtime-Environment Version 1.8.0_77.
- Neue Java-3D-Version 1.6.0.
- Wenn die Mauszeigerbewegung aktiviert ist, werden die Kappendaten an angemeldete Applikationen jetzt unterdrückt.
- 3ds Max 2017 wird unterstützt.
- AutoCAD 2017 wird unterstützt.
- Universal Plug-in verbessert (Unterstützung für Tenado 3D implementiert, TurboCAD funktioniert wieder).
- Die Grafik-Demos erschienen unter Windows 10 beim Start gerne mit einem leeren Fenster.
- Unter OS X 10.11 ("El Capitan") startete der Treiber nicht ohne Tricks, und die eingebaute Würfeldemo ließ sich nicht mehr abschalten.
- Icons haben keinen häßlichen, weißen Rand mehr.
14. März 2016, Version 2.8.4:
- Vorhandene Konfigurationsdateien der Versionen 2.8.1 und 2.8.2 wurden nicht aktualisiert, sondern stattdessen neue Vorgabewerte erzeugt.
9. März 2016, Version 2.8.3:
- Der SpaceController kann jetzt über TCP/IP Programme auf
einem Remote-Server steuern. Einzelheiten sind im neuen
Abschnitt 3.5 beschrieben.
- Die Plug-ins beherrschen jetzt ebenfalls die Fernsteuerung, wenn sie auf einem Remote-Server laufen.
- Ein Fehler im Blender-Plug-in ist korrigiert.
18. November 2015, Version 2.8.2:
- Einige der Einstellungen im SolidWorks-Plug-in wurden fälschlich nicht gespeichert.
- Der Installer für das Siemens-NX-Plug-in kopiert einige zusätzliche DLLs.
- Ein paar Fehler im Blender-Plug-in sind korrigiert.
- Unter Windows 10 konnte u. U. der Hilfe-Browser nicht gestartet werden.
- Kleinere Fehlerkorrekturen.
15. Juli 2015, Version 2.8.1:
- Unterstützung für 3ds Max 2016 und 3ds Max Design 2016.
- Unterstützung für AutoCAD 2016.
- Blender-Plug-in verbessert, s. Readme-Datei.
- Firmware-Aktualisierung und ihre Handhabung verbessert.
- Gerätefotos im SpaceControl-Panel aktualisiert.
- Die Lichter des Gerätes bleiben jetzt aus, wenn der Rechner ebenfalls in den Energiesparmodus geht.
- Aus Sicherheitsgründen akzeptiert der Treiber-Dämon jetzt
nur noch Verbindungsanfragen vom SpaceControl-Panel
desselben Benutzers.
- Installer verbessert; auch für Linux gibt es jetzt einen "Silent"-Modus, s. Abschnitt 3.1.2.
- Änderungen an der OS-X-Version:
- Installer verbessert.
- Die Vordergrundapplikationserkennung funktionierte nicht zuverlässig, wenn das SpaceControl-Panel vorne war.
- Es konnte bei zwei angeschlossenen Geräten zum fehlerhaften Speichern der Konfigurationsdateien kommen.
- Die Lichter werden jetzt ausgeschaltet, wenn der Rechner in den Ruhezustand geht, und das Gerät wird beim Aufwachen neu initialisiert.
- Firmware-Aktualisierung funktioniert jetzt.
2. April 2015, Version 2.8.0:
- Firmware-Aktualisierung funktioniert jetzt auch unter Apple OS X.
- Diverse Bugfixes unter Linux, u. a. funktioniert jetzt die Panel-Taste und das Ausführen von Tastenmakros mit dem WFL nicht mehr nur mit dem XFace-Desktop, sondern auch mit KDE und Gnome.
- Die Makro-Funktion Nur bei Zustandsänderung ausführen funktioniert jetzt auch bei den Gerätetasten, nicht nur bei Kappenauslenkungen. S. Abschnitt 3.3.3.2.
- Es gibt jetzt ein Plug-in für die DCC-Software "Blender".
- Plug-in für 3ds Max ist verbessert, es integriert jetzt sein eigenes Menu in 3ds Max.
- Der NX-Viewer funktioniert wieder ohne Manipulation der
"daemon.ini"-Datei.
- Mit Visual Studio 2012 kompilierte 64-Bit-Applikationen
konnten unter Windows 8.1 unser Universal Plug-in nicht laden.
Wegen eines ähnlichen Problems wurden das Inventor- und
AutoCAD-Plug-in neu kompiliert.
- Umstellung von GNU-Compiler 4.7.1 auf 4.9.2.
- Umstellung von Java 7 auf Java 8.
- Linux- und OS-X-Treiber haben den Beta-Status verlassen und
enthalten ebenso ein Plug-in für Blender.
5. November 2014, Version 2.7.0:
- Das C++-API hat eine neue Funktion scTransferCallbackFunction() . Die vom Anwender bereitzustellende Callback-Funktion wird automatisch aufgerufen, sobald neue Daten vom Gerät vorhanden sind, und erhält die aktuellen Kappendaten als Parameter. Eigenes Thread-Handling kann dadurch erspart werden, was bei Gebrauch von scFetchStdData() sonst nötig wäre.
- Das Inventor-Plug-in hat einen "hybriden" Modus, und man
kann zur Performanz-Steigerung das Universal-Plug-in
zusätzlich verwenden. Einzelheiten erfragen Sie bitte beim
Support.
- AutoCAD 2015 (64) und Inventor 2015 (64) konnten unter Windows 8.1 (64) unsere Plug-ins nicht laden.
- Creo 3.0 wird unterstützt.
- Ein Beta-Treiber für Apple OS X ist verfügbar.
- Diverse Bugfixes im Beta-Linux-Treiber, u. a. ist die CPU-Belastung jetzt geringer, der Installer ist verbessert.
16. Juli 2014, Version 2.6.3:
- GstarCAD von Gstarsoft Co. Ltd. wird unterstützt. Das
Plug-in ist aber noch im Beta-Stadium, es gibt noch
gelegentliche Probleme beim Bildaufbau.
- Das Drehrad zeigt bei schnellen Drehungen im Wheel-Function-Launcher und in allen Slidern einen Beschleunigungseffekt. Mit dem Parameter "wheelAccelerator" in der Datei "C:\Benutzer\<Benutzername>\SpaceController\daemon.ini" kann man die Stärke steuern oder die Beschleunigung auch wieder ganz abschalten.
- Der Installer versteht im "stillen" Modus einen neuen Parameter "/P=<Liste der gewünschten Plug-ins>" und der Uninstaller eine neue Option "/UF=delete". Einzelheiten in Abschnitt 3.1.1.
- Das NX-Plug-in wurde aktualisiert, s. Readme-Datei dort.
- Das C++-API hat eine neue Funktion scRegisterCallbackFunction()
. Die vom Anwender bereitzustellende Callback-Funktion
wird automatisch aufgerufen, sobald neue Daten vom Gerät
vorhanden sind, und erhält die aktuellen Kappendaten als
Parameter. Eigenes Thread-Handling kann dadurch erspart
werden, was bei Gebrauch von scFetchStdData() sonst nötig wäre.
16. Juni 2014, Version 2.6.2:
- SpaceController "blackline" wird unterstützt.
- Hilfevideos können lokal installiert werden.
- Autodesk 3ds Max 2015 und 3ds Max Design 2015 werden unterstützt.
- Die CAD/CAM-Applikation Tebis unterstützt
SpaceControl-Geräte jetzt direkt:
- Das Universal Plug-in ist daher nun nicht mehr nötig.
- Für ältere Tebis-Versionen muß das Universal-Plug-in wieder aktiviert werden, indem Sie die Zeile "tebis = tebis tebis" in den Dateien "siapp_dll.ini" and "daemon.ini" löschen oder auskommentieren. Beide Dateien befinden sich im Ordner "C:\Benutzer\<Benutzername>\SpaceController\".
- Die verfügbaren Tebis-Funktionen werden im Dialog Funktionszuordnung eingeblendet. Wenn Sie diese auf deutsch sehen möchten, müssen Sie die Datei "tebis.mnu" im Ordner "C:\Benutzer\<Benutzername>\SpaceController\Applicationes\" löschen und die Datei "tebis_de.mnu", die Sie in demselben Ordner finden, nach "tebis.mnu" umbenennen. Verfahren Sie mit den Dateien "tebis.cfg" und "tebis_de.cfg" im Ordner "C:\Benutzer\<Benutzername>\SpaceController\Devices\<Seriennummer>\" ebenso.
- Das Universal Plug-in konnte das Simulationsfenster in
Mastercam X7 nicht mehr bedienen.
- Das AutoCAD-Plug-in ist überarbeitet und unterstützt jetzt
alle Bewegungsmodi und AutoCAD 2015. Wenn Sie von älteren
Treiberversionen aktualisieren, lesen Sie bitte die
Readme-Datei des AutoCAD-Plug-ins! Sie finden sie im
Windows-Start-Menü.
- Unter Windows erfragt das SpaceControl-Panel das
Benutzerverzeichnis nicht mehr bei der Java-System-Property
"user.home", sondern wie der Dämon bei der Umgebungsvariablen
"USERPROFILE". "user.home" zeigt bei manchen
Netzwerkinstallationen auf Grund eines Java-Bugs nämlich an
eine falsche Stelle.
16. Januar 2014, Version 2.6.1:
- Einige Sonderzeichen verursachten Probleme, wenn sie auf dem
Geräte-Display angezeigt werden sollten.
- Das Siemens-NX-Plug-in liegt jetzt in der Version 2.6.1 vor.
- Das Universal Plug-in funktioniert wieder mit Autodesk Revit.
21. November 2013, Version 2.6.0:
- Unter ungünstigen Umständen konnte es beim Wechsel der Vordergrundapplikation dazu kommen, daß sich die Konfiguration der vorherigen Applikation auf die Konfiguration der neuen Vordergrundapplikation übertrug. Die frühere Konfiguration war dadurch verloren.
- Auf Netzlaufwerken installierte Applikationen wurden nicht als Vordergrundapplikation erkannt.
- Installer und Uninstaller lieferten auch bei erfolgreicher Installation bzw. Deinstallation den Fehler-Code 1223 zurück, jetzt korrekt 0.
- Das Catia-Plug-in konnte auf manchen Netzwerkinstallationen Catias Oberflächensprache nicht ermitteln und in Folge Catias Menüpunkte nicht auslesen. Die Zuordnung von Menübefehlen zu SpaceController-Tasten war daher nicht möglich.
- Unser Installer fügt einige neue Einträge zur Path-Umgebungsvariable hinzu. Wenn sie dadurch länger als 1024 Zeichen wurde, hat der Installer die Variable gelöscht.
- Die Beleuchtung des Geräts wird jetzt nach 10 Minuten der Inaktivität abgeschaltet. Diese Zeit kann man in der Treiber-Konfigurationsdatei "daemon.ini" mit dem neuen Parameter "timeBeforeSleeping" verändern.
- Alle Komponenten wurden mit einer neuen Version der
Entwicklungsumgebung kompiliert.
- Es gibt die neuen API-Funktionen scGetDaemonPar() und scSetDaemonPar().
- Es gibt ein neues Plug-in für PTC Creo 1.0 und 2.0, das als DLL ausgeführt ist und Creos Undo-Puffer nicht mehr löscht.
- Es gibt ein Plug-in für Siemens NX. Es handelt sich im
Moment noch um eine Beta-Version. Falls Sie nicht hinnehmbare
Fehler beobachten sollten, können Sie auch die frühere
Unterstützung (ohne Plug-in, daher keine Moduserkennung)
wieder aktivieren:
- Deinstallieren Sie das Plug-in.
- Entfernen Sie in der Datei "C:\Benutzer\<Benutzername>\SpaceController\daemon.ini" in der Sektion [SUPP_APPLS] die Zeile, die mit "NX" beginnt.
- Starten Sie den Treiber neu
- Ein Linux-Treiber ist verfügbar.
10. April 2013, Version 2.5.1:
- Der neue Taschenrechner lieferte falsche Ergebnisse bei Prozentrechnung in Kombination mit den Plus- und Minus-Operatoren.
- Das Plug-in für 3ds Max funktionierte nicht für 3ds Max Design 2013.
20. März 2013, Version 2.5.0:
- Es gibt ein neues SpaceControl-Kommando
"Rechner/Ziffernblock", das man auf eine Taste oder den WFL
legen kann. Es erscheint dann ein kleiner Dialog, mit dem man
Ziffern mit der Maus direkt in die Vordergrundapplikation
senden kann. So muß man mit der Hand nicht erst umständlich
zur Tastatur wechseln.
- In demselben Dialog ist ein kleiner Taschenrechner integriert. Berechnungsergebnisse lassen sich ebenfalls an die Vordergrundapplikation senden.
- Das Drehrad versteht jetzt Gesten: Durch geeignetes Hin- und Herbewegen lassen sich Kommandos auslösen, sofern die Gestensteuerung aktiviert ist.
- Im Funktionszuordnungs-Dialog gibt es zwei neue Zuordnungsmöglichkeiten für die beiden Ereignisse "Kappenbewegung gestartet" und "Kappenbewegung beendet" (also "Kappe angefaßt" und "Kappe losgelassen").
- Im Funktionszuordnungs-Dialog kann man das
Ankreuzfeld Sende Funktion nur im Fall einer Änderung
nur global für alle Kappenzuordnungen aktivieren. Das kann man
jetzt auch individuell für jedes Makro einstellen, wenn man im
Funktionen-Editor die Funktion Nur bei
Kappenzustandsänderung ausführen hinzufügt. Die Funktion
findet sich in der Auswahlliste Andere Taste oder Funktion.
- Es gibt jetzt 64 frei programmierbare Anwenderfunktionen
(Makros) statt wie bisher nur 18.
14. Januar 2013, Version 2.4.2:
- Ein paar Fehler, die den GEN und seine Beleuchtung betreffen, sind korrigiert.
- Der Wheel-Function-Launcher enthält jetzt eine Funktion Pause in seiner Funktionsliste. Sie hält den Dialog offen und macht sonst nichts. Das erlaubt es, die Einstellungen des Dialogs zu ändern, auch wenn die Auslöseverzögerung sehr kurz eingestellt ist.
- Die Vorgabewerte der Konfigurationsdateien wurden geringfügig modifiziert, so daß man mit dem Wheel-Function-Launcher nicht versehentlich die Kappenfunktion beeinträchtigt.
- Die Gerätetyp-Daten können aus dem SpaceControl-Panel jetzt per Strg-C herauskopiert werden.
- Die Schieberegler-Dialoge (Gerätefunktionen "Empfindlichkeit ändern" usw.) funktionierten gelegentlich nicht zuverlässig, wenn sie vom WFL aus aufgerufen wurden.
- Mit dem neuen Parameter "sendDelay" in der Treiber-Konfigurationsdatei "daemon.ini" kann man verhindern, daß der Treiber zu früh Daten an eine neue Vordergrundapplikation schickt. SpaceClaim stürzt sonst z. B. gerne ab.
- Alle Applikationen können jetzt eine MNU-Datei verwenden.
Siehe die technischen Hinweise
hierzu.
- SolidWorks-Plug-in ist stark verbessert, siehe
Änderungsliste dort.
13. November 2012, Version 2.4.0:
- Unser neues, kleineres Gerät GEN wird untestützt.
- Applikationen, die ein früher etabliertes Kommunikationsprotokoll verwenden, werden jetzt erkannt, wenn sie in den Vordergrund kommen. Der Treiber erfragt dann die Erlaubnis, das alte Protokoll zu aktivieren.
- Der Treiber kann jetzt mit mehreren Geräten gleichzeitig umgehen, ein "Master"-Gerät ist nicht mehr erforderlich.
- Der Treiber informiert unterstützte Applikationen jetzt, wenn sie in den Vordergrund kommen. Sie können darauf nun reagieren und z. B. ihren Modus erneut übertragen (wichtig, wenn mehrere Instanzen der Applikation offen sind).
- In der Treiber-Konfigurationsdatei "daemon.ini" gibt es
einige neue Parameter:
- maxBytesInRxQueue:
Wenn der Wert größer 0 ist, wird nach jedem ausgewerteten Datenpaket des Gerätes die Empfangswarteschlange ohne Auswertung der Daten gelesen, bis der Wert kleiner oder gleich der hier angegebenen Zahl ist. Das kann in manchen Applikationen ein Nachlaufen der Bewegung verhindern. Beispiel: Das Datenpaket für die Standardkappendaten ist 15 Bytes groß. Setzt man den Wert auf 45, können nach dem Loslassen der Kappe höchstens noch drei Datenpakete im Puffer sein.
- sendMode:
Mit diesem Parameter kann man steuern, wie die Gerätedaten verteilt werden. Die Daten gehen entweder wie bisher nur an die Vordergrundapplikation oder an alle angemeldeten Applikation oder nur an die, über der sich der Mauszeiger befindet. - singleComPerAppl:
"LegacyCom2"-Applikationen wie Google Earth oder Pro/ENGINEER melden sich beim Treiber an, um Daten vom Gerät zu erhalten. Pro/ENGINEER macht dies fälschlich mehrfach, mit nicht unerheblichen Einbußen in der Performanz. Wenn der Parameter auf "on" steht, akzeptiert der Treiber nur die erste Anmeldung. Für Pro/ENGINEER sollte der Parameter daher auf "on" gestellt werden. - blinkPeriod:
Beim GEN blinkt die Drehradbeleuchtung, solange der Wheel-Function-Launcher auf Eingaben wartet. Hier kann man die Zeit (in Millisekunden) einstellen, die die LEDs jeweils an oder aus sind (also die halbe Periodendauer). Ein Wert von 0 schaltet das Blinken aus.
- maxBytesInRxQueue:
- Nicht benutzte Elemente werden im Wheel-Function-Launcher
jetzt ausgeblendet.
- Das Plug-in für Autodesk Inventor ist verbessert, siehe Änderungsliste dort.
- Die Plug-ins für Pro/ENGINEER sind verbessert, siehe Änderungliste dort.
- Das Plug-in für Solid Edge ist verbessert, siehe Änderungliste dort.
- Das Universal Plug-in ist verbessert, Programme wie
CimatronE werden jetzt unterstützt..
- Konfigurationsdateien für Excel, Word, Outlook, Internet Explorer, Firefox, Opera und Acrobat Reader werden mitgeliefert.
- Kleinere Fehlerkorrekturen.
12. September 2012, Version 2.3.2:
- Ein Plug-in für AutoCAD 2013 wird mitgeliefert (Version
2.4.0 beta 1).
- Das Autodesk-Inventor-Plug-in ist stark verbessert, siehe
Änderungsliste dort (Version 2.4.0 beta 4) .
- Das Catia-Plug-in ist verbessert, siehe Änderungsliste dort (Version 2.4.0 beta 2).
- Die Pro/ENGINEER-Plug-ins sind verbessert, siehe Änderungsliste dort (Versionen 2.4.0 beta 1).
- Das Solid-Edge-Plug-in ist verbessert, siehe Änderungsliste dort (Version 2.4.0 beta 2).
- Das Universal-Plug-in ist verbessert, siehe Änderungsliste dort (Version 2.4.0 beta 6).
- Der eigentliche Treiber ist unverändert, nur die Plug-ins
sind durch die o. g. Versionen ersetzt.
30. Mai 2012, Version 2.3.1:
- Das Universal Plug-in ist verbessert, Programme wie Alibre Design werden jetzt unterstützt.
- Das Plug-in für Catia ist verbessert, siehe die
Änderungsliste dort.
19. April 2012, Version 2.3.0:
- Das SpaceControl-Panel-Hauptfenster
wurde etwas umgestaltet.
- Die meisten Schieberegler des SpaceControl-Panel-Hauptfensters wurden in
den Dialog Erweiterte
Konfiguration verlegt.
- Neue Felder ORG, CAM und WFL in der Statuszeile des Displays
werden verwaltet. Achtung: Diese Felder werden im Display nur
angezeigt, wenn Sie eine Firmware ab Version 2.141.141.130.0
verwenden. Aktualisieren Sie die Firmware, falls notwendig.
- Alle Dialoge haben eine neue Schaltfläche Video, die den Internet-Browser startet und ein kurzes Erklärungsvideo zeigt.
- Die Kappencharakteristik wurde von quadratisch auf kubisch
geändert. In der Konfigurationsdatei "daemon.ini" kann man mit
dem Parameter "capCharacteristic" zwischen verschiedenen
Kappenfunktionen wählen; der Wert 6 stellt die bisherige
Charakteristik wieder her.
- Die Uhrzeit wird wieder zuverlässig auf dem Geräte-Display angezeigt.
- Firmware-Update überarbeitet.
- Die Plug-ins für Solid Edge und Catia sind stark verbessert. Siehe die Änderungsliste dort.
- Plug-in für AutoCAD 2012 wird mitgeliefert.
- Nach dem Aufwachen aus dem Standby oder Ruhezustand wurde die aktuelle Vordergrundapplikation nicht von selbst erkannt und dementsprechend die Konfiguration nicht gelesen.
- Beim Auslösen einer Funktion über den WFL und fast gleichzeitigem Wechsel der Vordergrundapplikation (oder des Modus in einer CAD-Applikation) konnte die Konfiguration der neuen Vordergrundapplikation verloren gehen.
- Die Gerätefunktionen LoadConfiguration_x können jetzt auch
über den WFL ausgelöst werden.
- Kleinere Fehlerkorrekturen.
7. Dezember 2011, Version 2.2.2:
- Das Konvertieren der Konfigurationsdateien der Version 2.0.0 auf 2.2.1 führte zu einem Absturz.
24. November 2011, Version 2.2.1:
- API-Funktionen scConnect() und scSetState() durch scConnect2() und scSetState2() ersetzt. Siehe Beschreibung in der API-Dokumentation.
- Die eingebaute Würfeldemo unterstützt jetzt alle Bewegungsmodi (Objekmodus, Kameramodus usw., siehe Abschnitt Bewegungsmodus).
- Neue Gerätefunktionen Wechsel Objekt-/Kameramodus, Wechsel Rotation Bildschirmmitte/Ursprung, Horizont fixieren ein/aus und Schweben ein/aus.
- Aufgezeichnete Tastenfunktionen können jetzt aus bis zu 42
Tastendrücken bestehen.
- Die SpaceController-Tasten können in Makros aufgezeichnet und dadurch kombiniert werden.
- Auch das Display stellt die Gerätefunktionen jetzt auf deutsch dar.
- Bei einer Aktualisierung des Treibers bleiben nun eigene
Konfigurationen erhalten. Das funktioniert derzeit mit
Konfigurationsdateien ab Treiberversion 2.0.0.
- Autodesk 3ds Max wird unterstützt.
- Kleinere Fehlerkorrekturen.
15. Juli 2011, Version 2.1.2:
- Der neue Wheel Function Launcher erlaubt das Auslösen von Funktionen nun auch mit dem Drehrad.
- Im Dialog Erweiterte
Konfiguration kann man das Gerät jetzt für die
Benutzung mit der rechten Hand umschalten.
- Wenn im Dialog Erweiterte Konfiguration das Ankreuzfeld Mausposition zurücksetzen aktiviert ist, wird der Mauszeiger nun nicht nur beim Loslassen der Kappe zurückgesetzt, sondern auch sobald der Mauszeiger den Bildschirmrand erreicht.
- Eine zweite Instanz einer Applikation wurde nicht als Vordergrundapplikation erkannt, die Kappendaten gingen weiter an die erste.
- Die LEDs und das LCD werden jetzt beim Beenden des Treibers und beim Wechsel in Stromsparmodus und Ruhezustand abgeschaltet.
- Das Bewegen der Kappe beendet den Bildschirmschoner bzw.
verhindert, daß er anspringt.
- Die Erkennung von Pro/ENGINEER Wildfire 5 und Creo als Vordergrundapplikation funktionierte nicht zuverlässig.
- Die Benutzeroberfläche kann jetzt zwischen deutsch und
englisch umgestellt werden.
- Neuer Testmodus für interne Produktionstests.
1. Februar 2011, Version 2.0.0:
- Treiber und Plug-ins werden gemeinsam in einem großen Installationsprogramm ausgeliefert.
- Auch wenn mehrere Instanzen einer Applikation gestartet werden, erhält jetzt nur noch die Vordergrundapplikation dieser Gruppe Daten vom SpaceController.
- Eventuelle Grafikkartentreiberprobleme (3D-Würfeldemo)
verhindern nicht mehr den Start des SpaceControl Panels.
- Interne Änderungen auf Grund neuer Compiler-Version.
5. Oktober 2010, Version 1.4.3 beta:
- Das Anzeigen der Vordergrundapplikation im Display des Gerätes funktioniert wieder.
- Firmware-Update-Routinen überarbeitet.
- Fehler beim Speichern von Konfigurationsdateien behoben.
- Der Funktioneneditor hat nach Drücken der Alt-Taste das
folgende Tastaturereignis verschluckt.
- Auf deutschem Windows öffnet sich jetzt das deutsche
Handbuch.
- Das Handbuch öffnet sich jetzt mit den meisten Browsern
zuverlässig an der richtigen Stelle, wenn man den Help-Knopf in einem
Dialog anklickt. Der Internet-Explorer hat leider einen Bug,
der das verhindert.
23. August 2010, Version 1.4.2:
- Das Handbuch wird jetzt auch in deutsch mitgeliefert.
- Eine von Hand geladene Konfigurationsdatei wird jetzt auch
im Display korrekt angezeigt.
- Ein Fehler beim Starten der Pro/ENGINEER-Plug-ins ist behoben.
22. Juli 2010, Version 1.4.1:
- Der Treiber erkennt jetzt AutoCAD.
- Kleinere Fehlerbereinigungen.
20. April 2010, Version 1.4.0:
- Gelegentlich konnte sich das SpaceControl Panel nicht mehr mit dem Treiber verbinden, wenn es beendet und wieder gestartet wurde.
- Deutsche Umlaute sind jetzt im Namen von "User-Funktionen" erlaubt.
- Das Löschen der Anwender-Konfigurationen beim Deinstallieren
der Treiber-Software funktioniert jetzt auch unter Windows
Vista und Windows 7.
- Die Gerätebeleuchtung kann ein- und ausgeschaltet werden,
indem man die "Ctrl"- und "Panel"-Tasten auf dem Gerät
gleichzeitig drückt.
- Das Rotationszentrum kann jetzt mit dem Advanced Settings-Dialog
zwischen Objekt- und Bildschirmmitte gewechselt werden, falls
das die CAD-Applikation unterstützt.
- Kleinere Fehlerbereinigungen.
- Achtung:
Diese Version ist nicht kompatibel mit Plug-ins vor Version 1.4.0.
Ältere Plug-ins müssen mit Treibern <= Version 1.3.0 beta betrieben werden (Hinweis: Version 1.3.0 beta ist eine unveröffentlichte Version).
Konfigurationsdateien, die von Treiberversionen vor 1.4.0 erstellt wurden, können wegen einiger neuer Parameter nicht mit Treibern ab Version 1.4.0 geladen werden.
15. Januar 2010, Version 1.2.1:
- User-Funktionen mit deutschen Umlauten konnten nicht im
Display des Gerätes angezeigt werden; in Folge war der
SpaceController etwas unwillig, den Display-Inhalt zu
aktualisieren.
- Das SpaceControl Panel
hat sich gelegentlich selbst geschlossen, wenn ein Gerät an
den Computer angesteckt wurde.
Beide Fehler sind im Zuge der 64-Bit-Anpassungen aufgetaucht und sind nun behoben.
19. November 2009, Version 1.2.0:
- Der Treiber ist jetzt kompatibel mit 64-Bit-Plug-ins.
- Der Prozeß "dwm.exe" wird vom Treiber jetzt als
Vordergrundapplikation ignoriert. Dieser unsichtbare Prozeß
kommt in Zusammenhang mit Autodesk Inventor gelegentlich in
den Vordergrund und verursachte ein Ruckeln, weil der Treiber
dann eine andere Konfigurationsdatei geladen hat.
16. Juli 2009, Version 1.1.2:
- Unterstützung für SolidEdge hinzugefügt.
15. Juni 2009, Version 1.1.1:
- Einige Applikationen (z. B. Siemens NX ®) waren nicht in der Lage, aufgezeichnete User-Funktionen auszuführen.
- Der Parameter "rememberLastCfg" in der "daemon.ini"-Datei funktionierte nicht richtig.
- Autodesk-Inventor-Versionen vor Inventor 2008 arbeiten auch
ohne Plug-in mit dem SpaceController zusammen, wenn man in der
Datei "daemon.ini" die Zeile "Inventor ..." im Abschnitt
"SUPP_APPLS" auskommentiert oder löscht. Für Inventor 2009
oder neuer muß die Zeile vorhanden sein.
- Das Wechseln zwischen Konfigurationen geschieht jetzt nahezu ohne Verzögerung.
- Unter bestimmten Umständen konnte es passieren, daß das
Senden von Daten vom Gerät unterbrochen wurde, weil sich der
"Send Delay"-Schieberegler im Advanced Settings-Dialog
von selbst auf 405 ms (= aus) gestellt hat.
- Kleinere Fehlerbereinigungen.
5. April 2009, Version 1.1.0:
- Nach dem Aufwachen aus dem Ruhezustand mußte der Treiber
gelegentlich neu gestartet werden.
- Kleinere Fehlerbereinigungen.
17. März 2009, Version 1.0.1:
- Erste veröffentlichte Version.
8 Bekannte Fehler
- Wenn das SpaceControl
Panel "innerhalb" des Treibers gestartet wird
(d. h. durch Doppelklick auf das Bild in der Startleiste
rechts unten oder durch Drücken der PANEL-Taste auf dem Gerät)
und der Treiber gestoppt und wieder gestartet wird, kann es
passieren, daß weder das SpaceControl
Panel noch irgendeine andere Applikation oder ein
Plug-in eine Verbindung zum Treiber aufnehmen kann. Man muß
das SpaceControl Panel
schließen, um das zu heilen.
Umgehen kann man das Problem, indem man das SpaceControl Panel über den Eintrag im Windows-Startmenü startet.
- Unter bestimmten Umständen kann es immer noch passieren, daß
die Schieberegler im SpaceControl
Panel flackern, wenn die Würfeldemo sichtbar ist.
Die Menüs sind in diesem Zustand nicht bedienbar. S. auch den
Eintrag im Abschnitt Problembehandlung.
- Das Aufwachen aus dem Standby oder Ruhezustand funktioniert
nicht immer zuverlässig. Leider können wir hier nichts machen,
weil dafür der Treiber des auf dem Gerät verbauten USB-Chips
verantwortlich ist.
9 Handelsmarken
Autodesk Inventor® is a registered trademark of Autodesk, Inc., in the USA and other countriesGoogle Earth® is a trademark of Google Inc.
Linux® is the registered trademark of Linus Torvalds in the U.S. and other countries.
Microsoft®, Windows® and Internet Explorer® are registered trademarks of Microsoft Corporation in the United States and/or other countries.
Pro/ENGINEER® is a registered trademark of Parametric Technology Corporation or its subsidiaries in the U.S. and in other countries.
Siemens NX® is a registered trademark of Siemens Product Lifecycle Management Software Inc. or its subsidiaries in the United States and in other countries.
Solid Edge ® is a trademark or registered trademark of Siemens Product Lifecycle Management Software Inc. or its subsidiaries in the United States and in other countries.
 |
Autor: Friedemann Seebass Copyright © SpaceControl GmbH & Co. KG, Am Technologiepark 10, 82229 Seefeld, Germany |