

| Contents
|
gehe zur deutschen Version |
 Fig. 2.1: The
SpaceController is handled most ergonomically
with the left hand |
 Fig. 2.2: Optimal hand position |
 Fig. 2.3: Handling in Right Hand Mode |
 Fig. 2.4: Hand position when handled with the right hand |


|
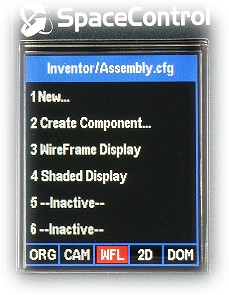 Fig. 2.7: The display in standard mode |

 Fig. 2.9: Menu mode: MENU and ENTER key and the menu itself are green illuminated |
 Fig. 2.10: Adjusting sensitivity |
| Plug-in\Betriebssystem |
Windows |
Linux |
OS X |
|---|---|---|---|
| 3ds Max | + |
- |
- |
| AutoCAD | + |
- |
- |
| Blender | + |
+ | + |
| Catia | + |
- | - |
| Creo | + |
- |
- |
| GstarCAD | + |
- |
- |
| Inventor | + |
- |
- |
| NX | + |
- |
- |
| ProEngineer WF2 | + |
- |
- |
| ProEngineer WF3 | + |
- |
- |
| ProEngineer WF4 | + |
- |
- |
| ProE-WF5/Creo | + |
- |
- |
| Solid Edge | + |
- |
- |
| SolidWorks | + |
- |
- |
| Universal | + |
- |
- |
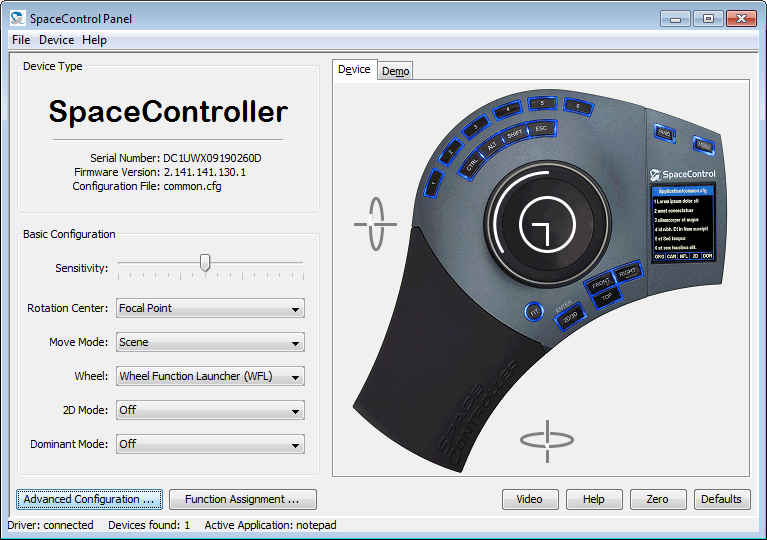
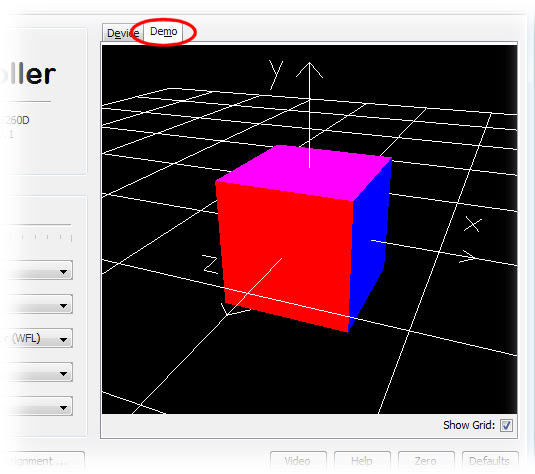
|
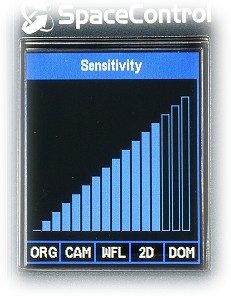 Fig. 3.3: Display when
adjusting sensitivity
|
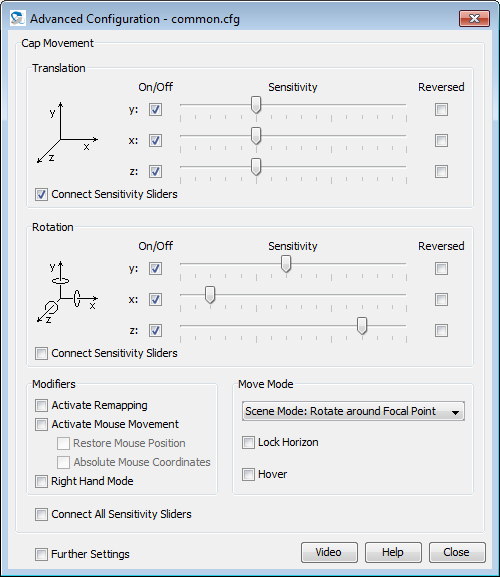
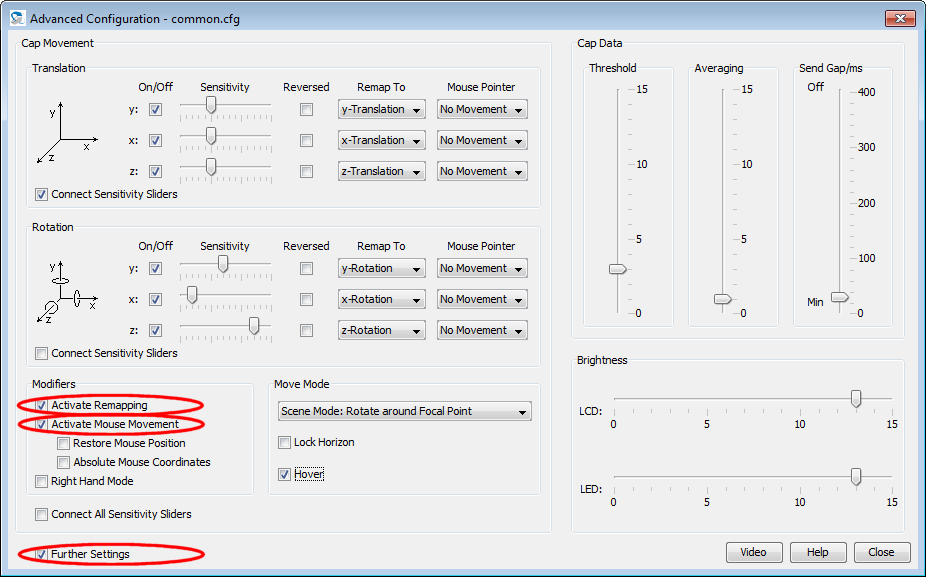
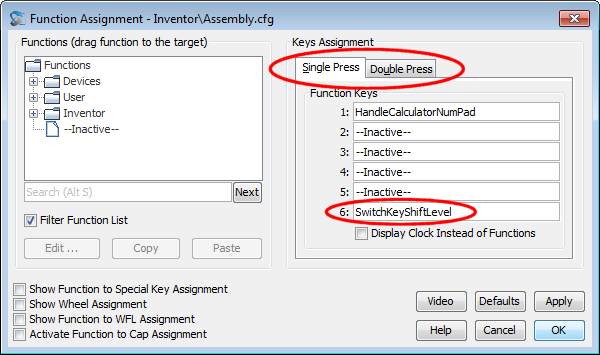
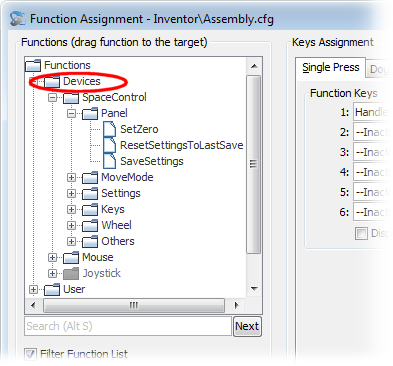
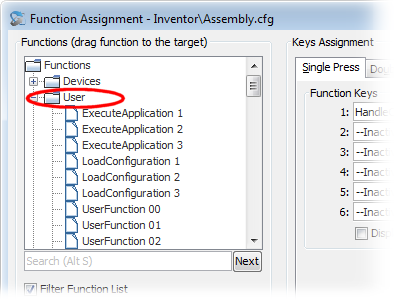
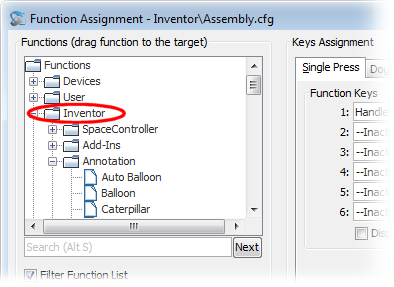
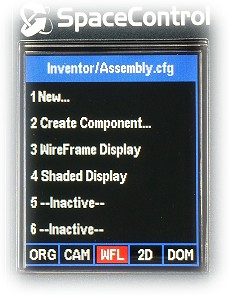 Fig. 3.10: Display showing the function keys' functions |
 Fig. 3.11: Display showing the clock |
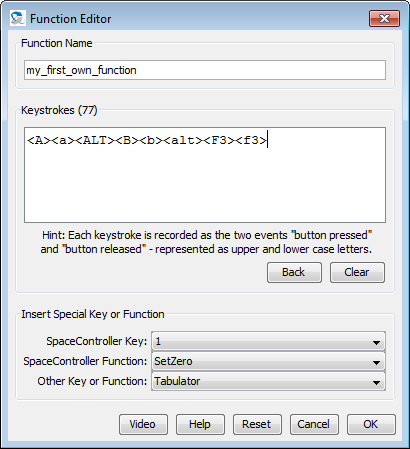
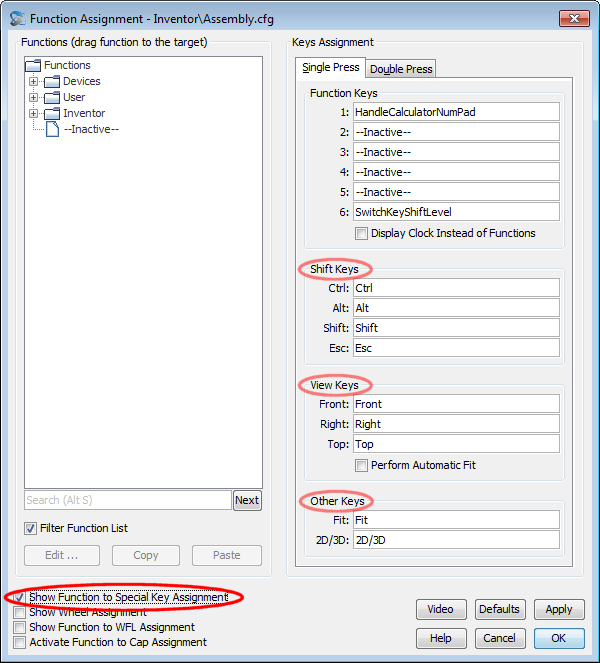
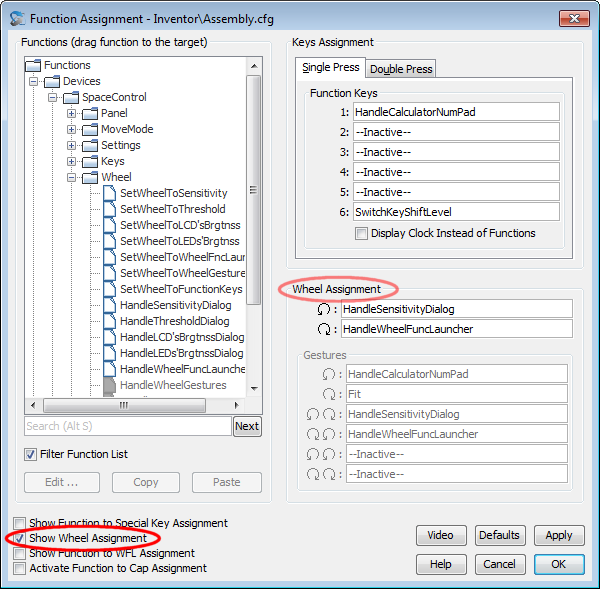
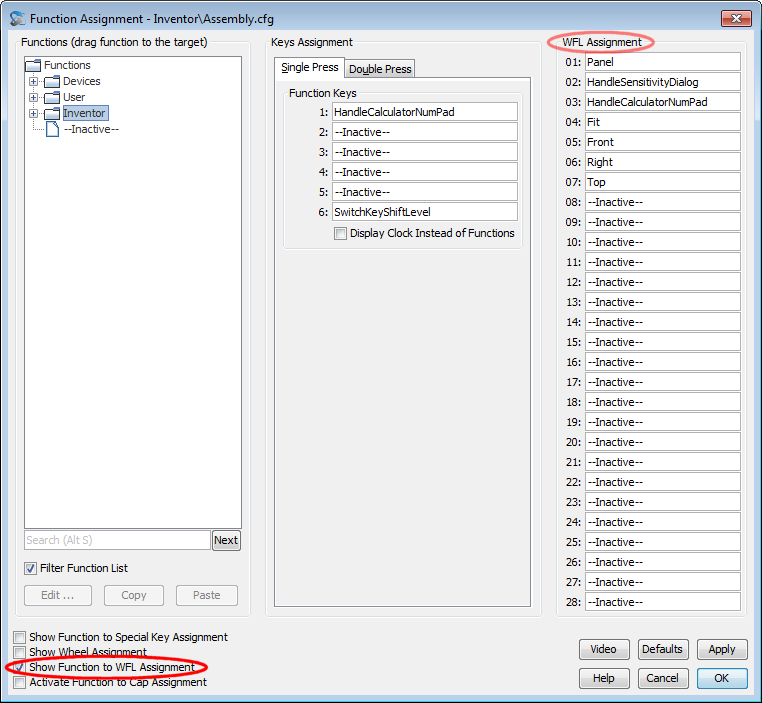
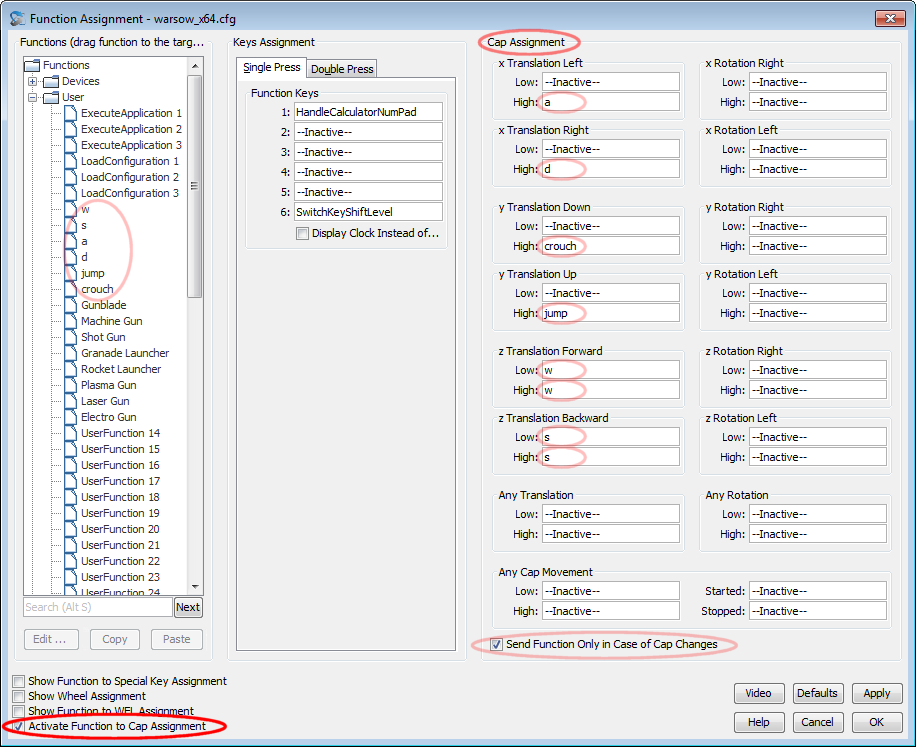
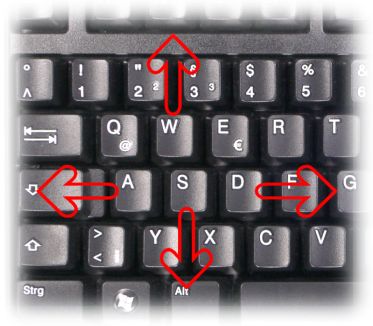 Fig. 3.17: W, A, S and D are the common control keys in shooter games |
 Fig. 3.18: Mapping W, A, S and D to the cap allows movement of characters with the SpaceController |
| Devices |
Group of the device
functions. |
|
+-SpaceController |
Group of functions related
to the SpaceController. |
|
| +-Panel |
Group of functions for the
buttons of the SpaceControl Panel's main dialog. |
|
| | +-SetZero |
This function does the same
as a click on button Zero in the
main dialog. |
|
| | +-ResetSettingsToLastSave |
This function resets all
configuration parameters to the values when the
configuration has been saved the last time. Attention: The
values are stored automatically as soon as the foreground
application switches to another one. |
|
| | `-Save |
This function does the same as the menu item "File/Save Configuration". |
|
| +-MoveMode* |
Group of functions related
to the cap's move mode. |
| | |
+-ToggleSceneCameraMode |
Toggles between scene and
camera move mode. |
|
| | +-ToggleScreenOriginRotation |
Toggles the rotation center between the screen's midpoint and the worlds origin. See move mode. |
|
| | +-ToggleLockHorizon |
Does the same as the homonymous setting in dialog Advanced Configuration . |
|
| | `-SetCameraModeTarget |
Does the same as the homonymous setting in dialog Advanced Configuration . |
|
| +-Settings |
Some further SpaceController
settings. |
|
| | +-ToggleTranslation |
Switches translation data on
and off. |
|
| | +-ToggleRotation |
Switches rotation data on and off. |
|
| | +-ToggleDominantMode |
Switches dominant mode on and off. |
|
| | +-ToggleDeviceLights |
Switches all blue LEDs on and off. |
|
| | +-ToggleRightHandMode |
Switches right hand mode on and off. |
|
| | +-IncreaseSensitivity |
Increases the cap's
sensitivity by one step. |
| | | +-DecreaseSensitivity | Decreases the cap's sensitivity by one step. |
| | | +-IncreaseThreshold | Increases the threshold by one step. |
| | | +-DecreaseThreshold | Decreases the threshold by one step. |
| | | +-IncreaseLCD'sBrightness | Increases the LCD's brightness by one step. |
| | | +-DecreaseLCD'sBrightness | Decreases the LCD's brightness by one step. |
| | | +-IncreaseLEDs'Brightness | Increases the LEDs' brightness by one step. |
| | | `-DecreaseLEDs'Brightness | Decreases the LEDs' brightness by one step. |
|
| +-Keys |
Group of all the
SpaceController's special keys. |
|
| | +-Ctrl |
Simulates pressing the
keyboard's Ctrl key. |
| | | +-Alt | Simulates pressing the keyboard's Alt key. |
|
| | +-Shift |
Simulates pressing one of the keyboard's Shift keys. |
|
| | +-Esc |
Simulates pressing the keyboard's Esc key. |
|
| | +-Front |
Moves the scene to front
view (if supported). |
|
| | +-Right |
Moves the scene to right side view (if supported). |
|
| | +-Top |
Moves the scene to top view (if supported). |
|
| | +-Fit |
Zooms the scene to full
screen size. |
|
| | +-2D/3D |
Switches rotation data on and off. |
|
| | `-Panel |
Opens the SpaceControl Panel . |
|
| +-Wheel |
Group of functions related
to the wheel. |
|
| | +-SetWheelToSensitivity |
Configures the wheel to
control the sensitivity. |
| | | +-SetWheelToThreshold | Configures the wheel to control the threshold. |
| | | +-SetWheelToLCD'sBrightness | Configures the wheel to control the LCD's brightness. |
| | | +-SetWheelToLEDs'Brightness | Configures the wheel to control the LEDs' brightness. |
| | |
+-SetWheelToWheelFncLauncher |
Configures the wheel to open the Wheel Function Launcher. |
| | | +-SetWheelToWheelGestures | Configures the wheel to detect wheel
gestures. |
| | | +-SetWheelToFunctionKeys
|
Configures the wheel to trigger a function key. |
|
| | +-HandleSensitivityDialog |
Opens a slider dialog for
adjusting the sensitivity. |
| | | +-HandleThresholdDialog | Opens a slider dialog for adjusting the threshold. |
| | | +-HandleLCD'sBrgtnssDialog | Opens a slider dialog for adjusting the LCD's brightness. |
| | | +-HandleLEDs'BrgtnssDialog | Opens a slider dialog for adjusting the LEDs brightness. |
| | | +-HandleWheelFuncLauncher | Opens the Wheel Function Launcher .
|
| | | +-HandleWheelGestures | Detects wheel gestures. The function can only be connected to the Wheel Assignment in the Function Assignment dialog, not to the function keys, the WFL or the cap; it can only be assigned by the drop down list Wheel in the main dialog, not by drag and drop in the Function Assignment dialog. The function is working only if both fields in Wheel Assignment are connected with the same function and not only one field. |
| | | `-HandleFunctionKeys | Handles function keys. The function can only be connected to the Wheel Assignment in the Function Assignment dialog, not to the function keys, the WFL or the cap; it can only be assigned by the drop down list Wheel in the main dialog, not by drag and drop in the Function Assignment dialog. The function is working only if both fields in Wheel Assignment are connected with the same function and not only one field. |
|
| `-Others |
Group with further functions. |
| | +-HandleCalculatorNumPad | Opens the virtual numpad and the calculator.
|
| | +-SwitchKeyShiftLevel | Exchanges the two key shift levels with each
other (single press/double press). |
| | +-Back | Moves the scene to back view (if supported). |
| | +-Left | Moves the scene to left view (if supported). |
| | +-Bottom | Moves the scene to bottom view (if supported). |
|
| +-ReservedFunction_5 |
Reserved. |
| | +-... | Reserved. |
| | `-ReservedFunction_9 | Reserved. |
|
+-Mouse |
Group with functions related
to the normal mouse. |
|
| +-PressLeftMouseButton |
Simulates a click with the
left mouse button. |
| | +-PressMidMouseButton | Simulates a click with the mid mouse button. |
| | +-PressRightMouseButton | Simulates a click with the right mouse button. |
|
| +-MoveMouseWheelUp |
Simulates moving the mouse wheel up. |
| | `-MoveMouseWheelDown | Simulates moving the mouse wheel down. |
|
`-Joystick
|
Group with functions related to the joystick. |
|
+-JoystickXAxis
|
Simulates moving the joystick's x-Axis. |
|
+-JoystickYAxis
|
Simulates moving the joystick's y-Axis. |
|
+-JoystickZAxis
|
Simulates moving the joystick's z-Axis. |
|
+-JoystickRAxis
|
Simulates moving the joystick's r-Axis. |
|
+-JoystickUAxis
|
Simulates moving the joystick's u-Axis. |
|
+-JoystickVAxis
|
Simulates moving the joystick's v-Axis. |
|
+-JoystickPOV
|
Simulates moving the joystick's cooliehat. |
|
`-JoystickBut
|
Simulates pressing one of the joystick's buttons. |
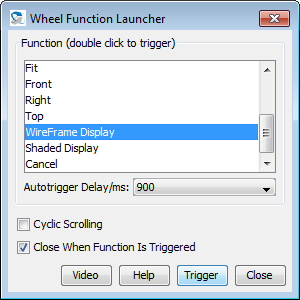
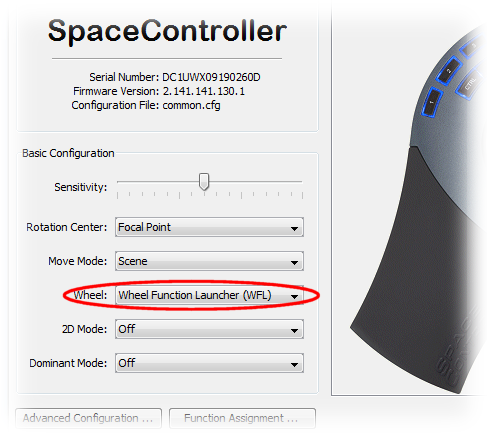
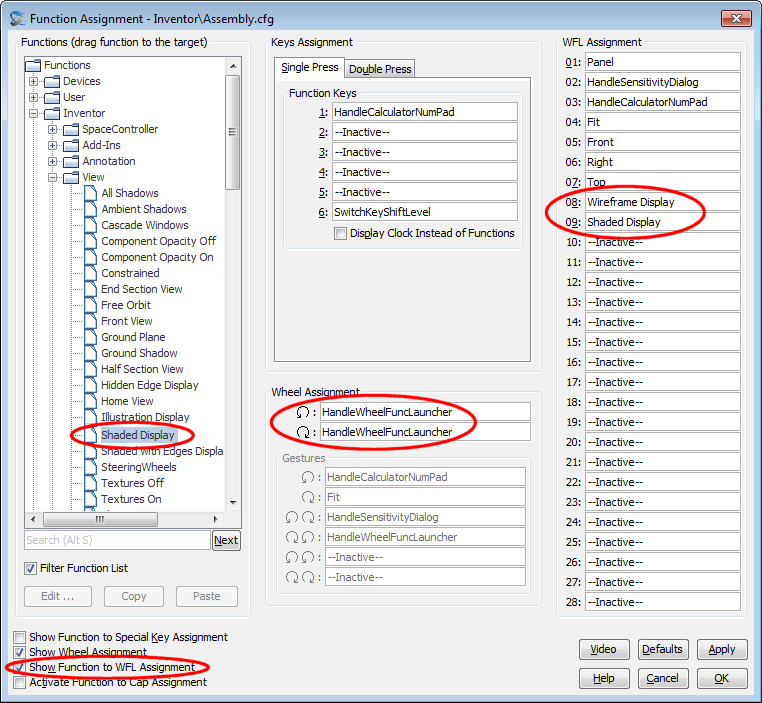
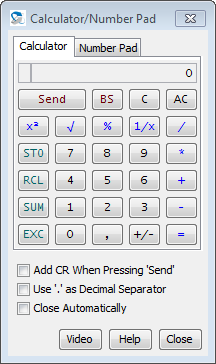 Fig. 3.21: Integrated calculator |
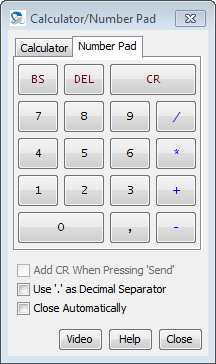 Fig. 3.22: Integrated number pad |
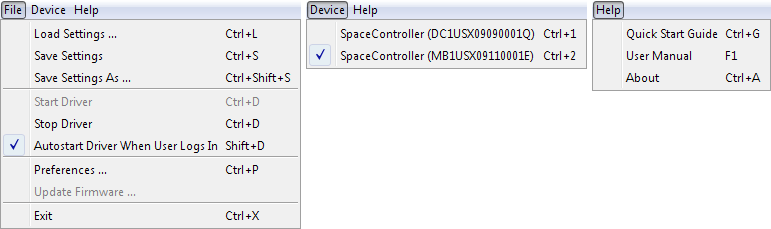
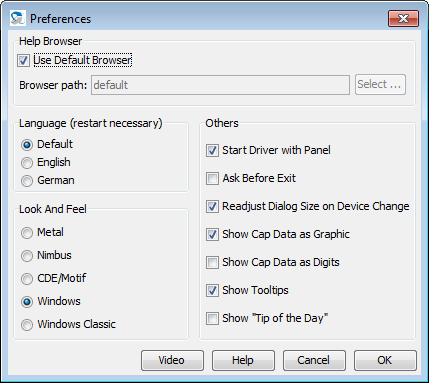
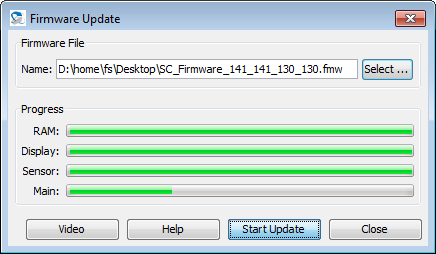
| Folder /File |
Description |
|---|---|
| SpaceController |
Main folder. |
| +- Applications | Empty folder for files
needed by plug-ins for applications. |
| +- Devices | Empty folder for device
configuration files. |
|
+-daemon.ini |
Configuration file for the
driver. |
| `-panel.ini | Configuration file for the SpaceControl Panel . |
| Folder /File |
Description |
|---|---|
| SpaceController |
Main folder. |
|
+- Applications
|
Folder with files needed by
plug-ins for applications. These are only there if the
appropriate plug-in is installed. |
|
| +-catia.ini |
Configuration file with
settings for the Catia plug-in. |
|
| +-catia.mnu |
File with Catia's menu
structure. |
| | +-proe_WF4_plugin.ini | Configuration file with settings for the Pro/ENGINEER plug-in. |
| | +-ProEngineerWF4.mnu | File with Pro/ENGINEER's menu structure. |
|
| `- ... |
Further files needed from
plug-ins. |
|
+- Devices
|
Folder with configuration
files of all devices once connected to the computer. |
|
| +- MB1USX09010001V
|
Folder with all
configuration files for the device with serial number
MB1USX09010001V. |
|
| | +- Catia
|
Folder with all Catia's
configuration files. |
|
| | | +-2D Mode.cfg |
Device configuration for
Catia's 2D mode. |
| | | | `-3D Mode.cfg | Device configuration for Catia's 3D mode. |
| | | +- ProEngineerWF4 | Folder with all Pro/ENGINEER's configuration files. |
| | | | +-Assembly.cgf | Device configuration for Pro/ENGINEER's assembly mode. |
| | | | +-Part.cgf | Device configuration for Pro/ENGINEER's part mode. |
| | | | `-*.cgf | Further configuration files
for other Pro/ENGINEER modes. |
| | | +- ... | Further folders for other
applications. |
| | | +-common.cfg | Standard configuration if
there is no other configuration for an application. |
| | | +-googleearth.cfg | Special configuration for
GoogleEarth. |
| | | `-... | Further special
configuration files for applications. |
| | +- MC1UWX09020203U | Folder with all
configuration files for the device with serial number
MC1UWX09020203U. |
| | | +- Catia | Same as above for this device. |
| | | +- ProEngineerWF4 | Same as above for this device. |
| | | `- ... | Same as above for this device. |
| | | +-common.cfg | Same as above for this
device. |
| | | +-googleearth.cfg | Same as above for this device. |
| | | `-... | Same as above for this device. |
| | +- ... | Further folders for other devices. |
|
+-daemon.ini |
Configuration file for the
driver. |
| `-panel.ini | Configuration file for the SpaceControl Panel . |
| Problem |
Solution |
|---|---|
| No movement of objects in
applications. |
Make sure the driver is
running. If it runs a tray icon with the SpaceControl logo
is displayed on the right side of your windows start bar. Make sure you have the plug-in for your application installed: In the windows start menu in the folder "SpaceControl/Plug-ins" should be an entry for your plug-in. |
| Driver is running, still no
movement of objects. |
Open the SpaceControl Panel
with menu item "SpaceControl/Start SpaceControl Panel" in
your start menu or by double clicking the driver's tray
icon. Try the cube demo. If the cube is moving restart your
application to initiate the connection process again. |
| I just installed the driver, and nothing happens in the SpaceControl Panel 's cube demo when moving the cap. | Unplug the device and plug it into your USB port again. In rare cases the USB connection can not be established when connecting the device the first time. |
| The SpaceControl Panel
displays "try to connect ..." and a moving bar in the status
line. |
Start the driver with menu
item Start Driver
in Window's start menu. |
| The SpaceControl Panel 's cube demo is not working. | Eventually the transmission
of data has been deactivated by some settings in the Advanced
Configuration dialog. Press the button Defaults in the main
window to set all parameters to the default values again. |
| I observe a drift of my
objects. |
Open the SpaceControl Panel ,
release the cap and press the Zero button. See here
for details. This effect may also be seen if your power supply via USB is instable. Use an active USB hub instead of a passive one or, better, no hub at all. |
| I observe a wobbling of my
objects. |
This may be caused by
accidental power oscillations. Adjust the threshold or use data averaging. In some cases it
may help to turn the blue LEDs off to stabilize the power
supply. |
| I have a very jerky moving
of the sliders and see often a dialog box with the error
"Setting parameters failed!". |
Try to connect the device
directly to your computer, not using USB extension cables or
especially USB hubs. Sometimes these cause a delay in
communication resulting in these effects. |
| The SpaceControl
Panel's sliders and other control elements are
flickering if the in-built cube demo tab is open. The menus
are not usable in this state. |
This is most likely a
problem with your graphics card driver. Install the latest
version. If this is not possible you can start the SpaceControl Panel
with a special option: Open a command window and navigate to
the SpaceControl program folder (usually "C:\Program Files
(x86)\SpaceControl"). Type jre6\bin\java.exe -Dsun.java2d.noddraw=true -jar sc_gui.jar This starts the Java interpreter and loads the SpaceControl Panel application with disabled Direct3D support for the GUI elements. To make the SpaceControl Panel usable again if it is in the flickering state, change back from the Demo tab to the Device tab. This hint is obsolete: The panel is started with this option automatically now. |
| The SpaceControl Panel
crashes when the device is plugged into the computer or an
obscure dialog concerning Java 3D is displayed. |
This may occur if your
graphic card driver has no suitable support for OpenGL or
Direct3D. Install a new graphics card driver to fix it. If
this is not possible you can start the SpaceControl Panel
without the in-built cube demo, this avoids using 3D
graphics: Open a command window and navigate to the
SpaceControl program folder (usually "C:\Program Files
(x86)\SpaceControl"). Type jre6\bin\java.exe -DDemoOff -jar sc_gui.jar This starts the Java interpreter and loads the SpaceControl Panel application with disabled cube demo. This hint is obsolete: The panel disables the cube demo automatically if problems are detected. |
| The built-in cube demo is not displayed
anymore. An error message "Cube Demo not available! Check
your graphic card driver ..." appears instead. |
This problem shows up with some graphic card
drivers when the cube demo is opened on a second monitor.
The panel disables the demo to avoid further problems. To
activate the demo again move the panel to the primary
display, open the "File/Preferences" dialog and check in the
"Others" pane the box "Show Cube Demo". |
| The SpaceControl Panel
opens but does not show the device panel of a connected
device. |
This may happen if your
graphics card is in 256 color mode. Set it to 16 bit or true
color. |
| The SpaceControl Panel opens but shows an
empty window on Vista 64 Bit or Windows 7 64 Bit. |
Right click on the
"SpaceControl/Start SpaceControl Panel" entry in the
SpaceControl's start menu and open the properties. There is
a tab "Compatibility"; deactivate the "Visual designs". |
| The SpaceControl Panel
loses the connection to the driver for a short time when
changing the configuration. |
This may happen if the
device is connected via a USB hub with the computer. Connect
it directly. |
| If I press the Help button on a dialog my browser opens the help file always in the first line, not in the appropriate chapter. | This is a bug in older
Internet Explorer versions. Newer versions, Chrome, Firefox,
Opera and Safari are known to be working. If you don't want
to use one of these as default browser you may use it as
help browser for the SpaceController only, see the Preferences
dialog above. In the Internet Explorer click into the address field and press the return key to jump to the wanted section. |
| The display shows the text
"unknown" after assigning a function to a key. |
This may happen after the
first start of a plug-in. Workaround: Put another
application into the foreground and switch back. |
| I observe a time delay in Pro/ENGINEER if I
move large assemblies and there are many Pro/E windows open.
|
This is a bug in Pro/E; Pro/E opens wrongly
several connections to the SpaceControl driver causing this
behaviour. It can be avoided by setting the parameter
"singleComPerAppl" to "on" in file "C:\Users\<User
name>\SpaceController\daemon.ini". Restart the driver and
Pro/E afterwards. |
| The SpaceController does not work in Google
Earth. |
You have to switch on 3D controller support
in Google Earth: Open the options dialog with menu item
"Tools/Options..." and check the field "Enable Controller"
under tab "Navigation". |
| The SpaceController does not work in Rhino 5.
|
Type "TestSpaceBall" into Rhino's command
line, deactivate the new interface and restart Rhino. |
| Rhino rotates always around the scene's
z-axis when I rotate around the y-axis of the
SpaceController. |
Click in Rhino on "File/Properties..." and
activate the parameter "Rhino Options/View/Rotate relative
to view". |
| KeyShot 5 freezes my computer. |
KeyShot 5 causes nearly 100 % CPU load even without any user interaction. Together with the reading thread of our Universal Plug-in the computer may freeze. To avoid this open the Windows Taskmanager and detract a CPU core from the process "keyshot5.exe". |
| The driver does not start under macOS Sierra
(10.12). |
In file /etc/hosts the line 127.0.0.1 localhost must be added. |
| Under macOS Sierra (10.12) the SpaceControl
Panel cannot connect to the driver. |
Reason: The operating system's function
gethostbyname(), called by the driver, does not find the IP
address to the computer's network name and returns after a 5
second timeout. But the panel waits only 2 seconds for a
response of the driver. Workaround: Add a line with the computer's network name in file /etc/hosts: 127.0.0.1 <computer name>.local The computer name can be found in the Mac's System Preferences in the section "Sharing". Any spaces in the name must be replaced by hyphens. |
| The SpaceController does not work in Autodesk
Inventor. |
Newer versions of Inventor block unknown
add-ins by default - you have to allow their execution
first. To do this click on menu item "Tools/Add-ins" and in
dialog "Add-ins Manager" on the entry "SpaceController
Add-In". In the area "Loading Behaviour" remove the check
mark at "Blocked" and activate the other two check boxes. |
| SpaceController: |
|
| Dimensions (width, depth, height): | 198 mm, 199 mm, 81 mm |
| Weight: | 845 g |
| Power consumption: | 5 V, 65 mA (LEDs and LCD off) to 225 mA (LEDs and LCD set to max. brightness) |
| Power source: | PC via USB cable |
| Connection interface: | USB 2.0 |
| Cable length: | 1.8 m |
| Sensor: | optoelectronic |
| Ambient temperature range: | 15 °C - 40 °C |
| |
Author: Friedemann Seebass Copyright © SpaceControl GmbH & Co. KG, Am Technologiepark 10, 82229 Seefeld, Germany |