

| Inhalt
|
go to the English version |
 Abb. 2.1: Der
SpaceController läßt sich am ergonomischsten
mit der linken Hand bedienen |
 Abb. 2.2: Optimale Handhaltung |
 Abb. 2.3: Bedienung im Rechte-Hand-Modus |
 |


|
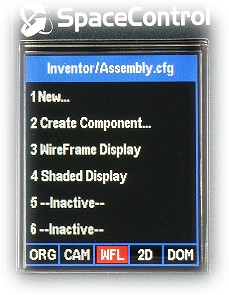 Abb. 2.7: Die Anzeige im Standardmodus |

 Abb. 2.9: Menümodus: MENU- und ENTER-Taste und das Menü selbst sind grün beleuchtet |
 Abb. 2.10: Anpassung der Empfindlichkeit |
| Plug-in\Betriebssystem |
Windows |
Linux |
OS X |
|---|---|---|---|
| 3ds Max | + |
- |
- |
| AutoCAD | + |
- |
- |
| Blender | + |
+ | + |
| Catia | + |
- | - |
| Creo | + |
- |
- |
| GstarCAD | + |
- |
- |
| Inventor | + |
- |
- |
| NX | + |
- |
- |
| ProEngineer WF2 | + |
- |
- |
| ProEngineer WF3 | + |
- |
- |
| ProEngineer WF4 | + |
- |
- |
| ProE-WF5/Creo | + |
- |
- |
| Solid Edge | + |
- |
- |
| SolidWorks | + |
- |
- |
| Universal | + |
- |
- |
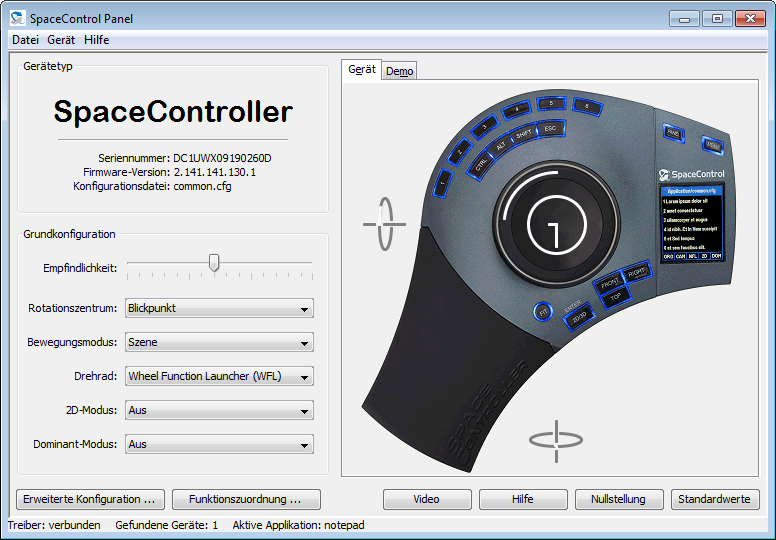
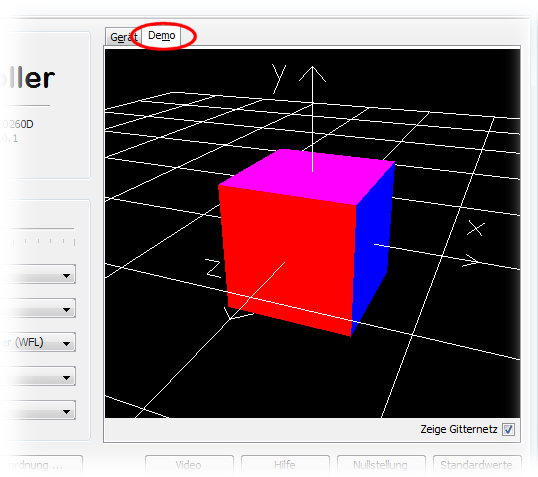
|
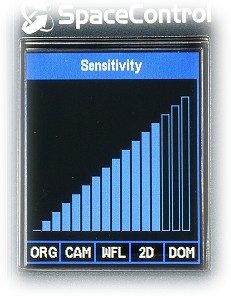 Abb. 3.3: LCD während der
Einstellung der Empfindlichkeit
|
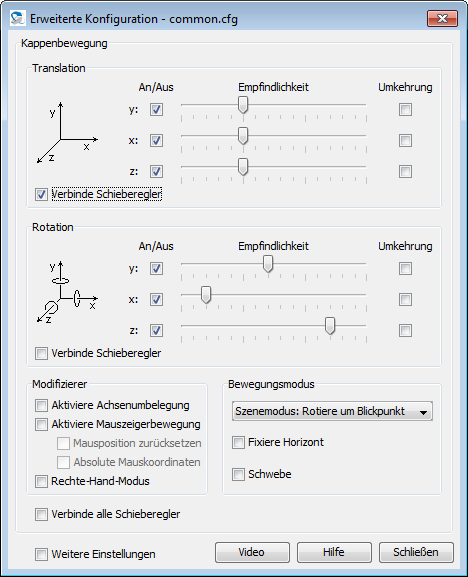
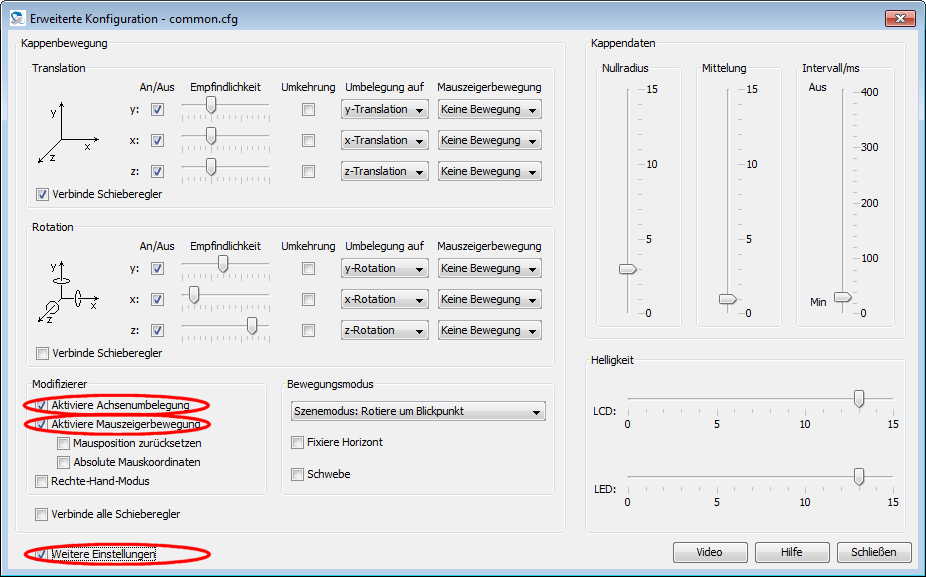
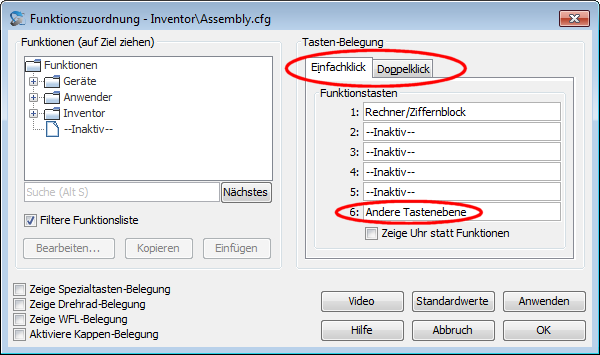
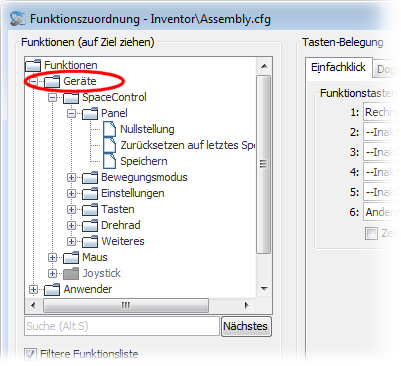
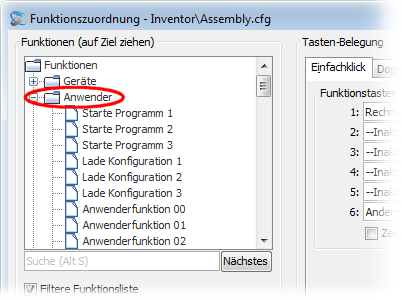
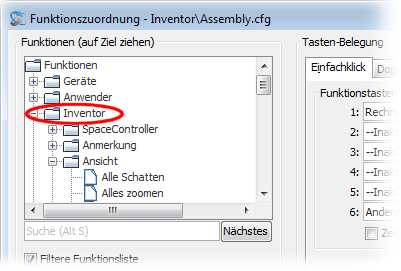
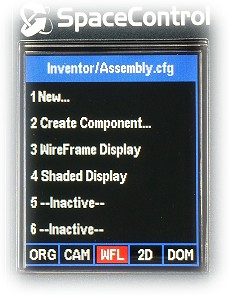 Abb. 3.10: Display zeigt die Funktionen auf den Tasten |
 Abb. 3.11: Display zeigt Datum und Uhrzeit |
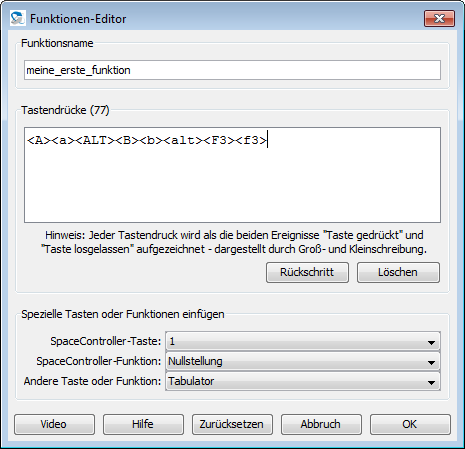
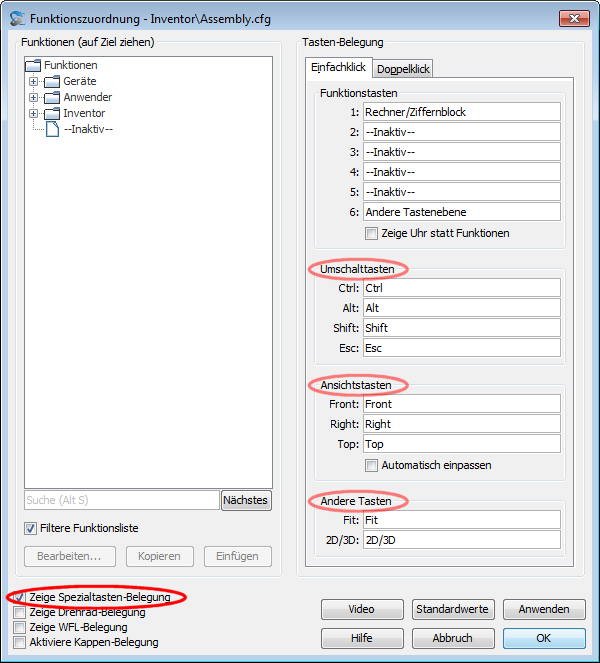
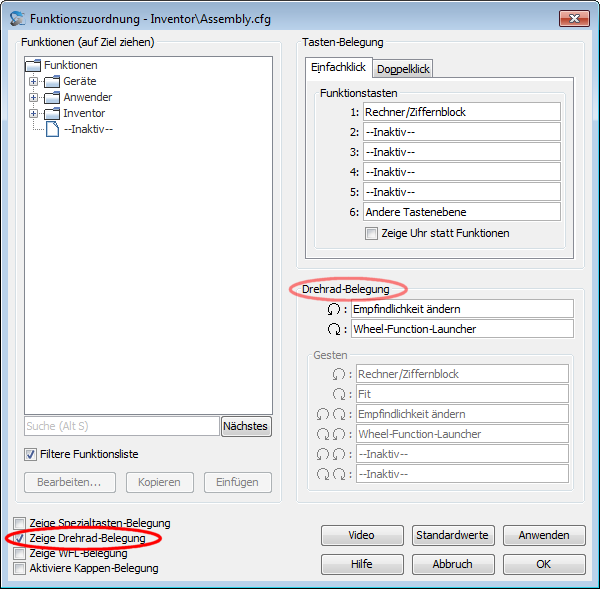
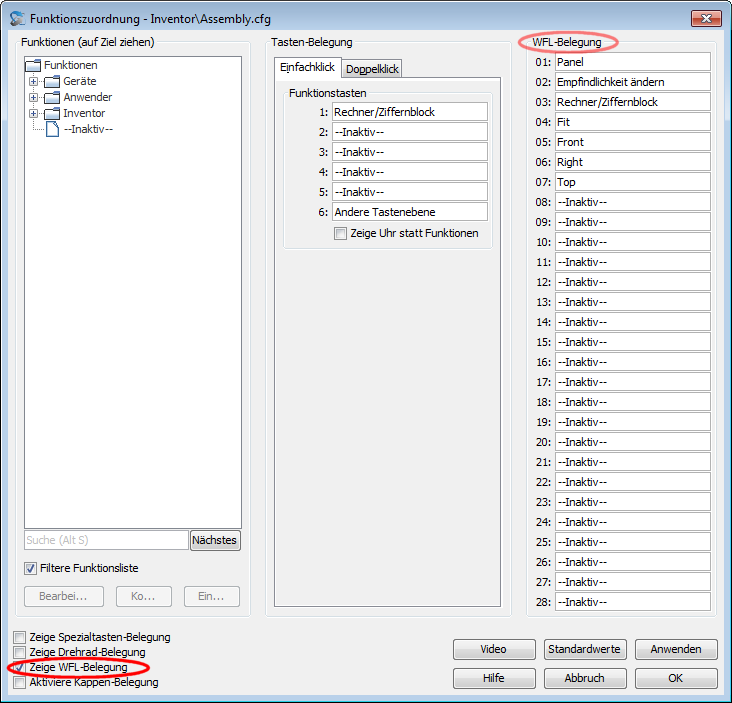
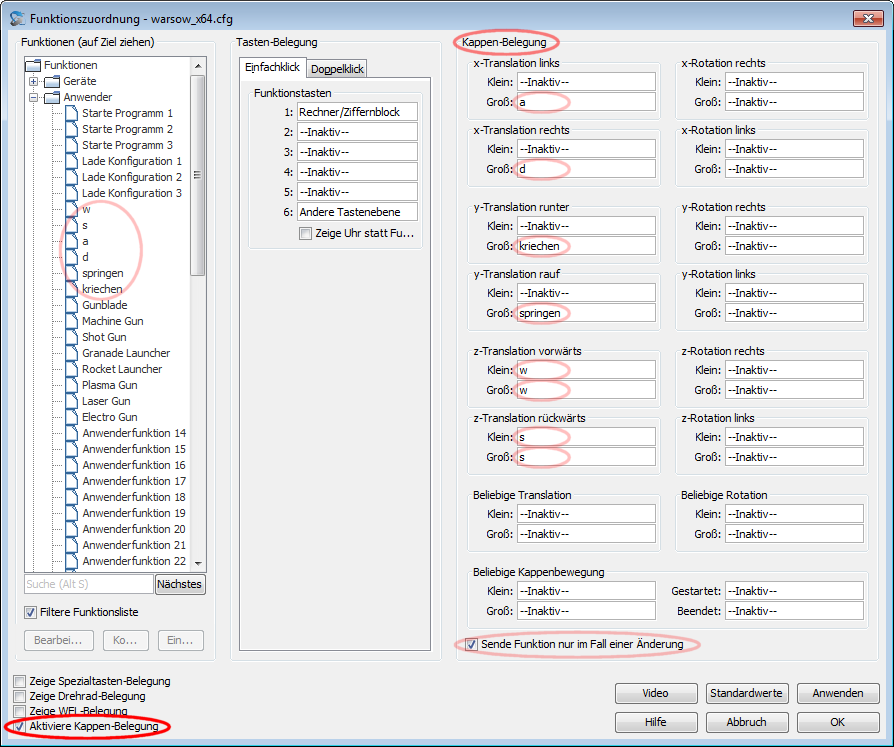
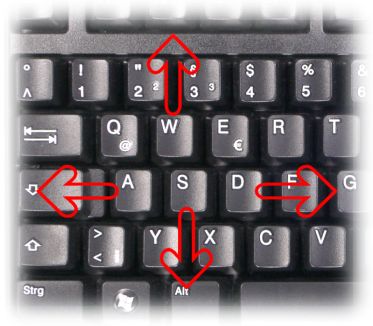 Abb. 3.17: W, A, S und D sind die üblichen Bewegungstasten in 3D-Schießspielen |
 Abb. 3.18: Die Zuordnung der Tasten W, A, S und D an die Kappe erlaubt die Bewegung der Spielfigur mit dem SpaceController |
| Geräte |
Gruppe der Gerätefunktionen.
|
|
+-SpaceController |
Gruppe der Funktionen, die
mit dem SpaceController zusammenhängen. |
|
| +-Panel |
Gruppe der Funktionen für
die Schaltflächen des SpaceControl-Panel-Hauptdialogs. |
|
| | +-Nullstellung |
Diese Funktion macht
dasselbe wie ein Klick auf den Knopf
Nullstellung
im Hauptdialog. |
|
| | +-Zurücksetzen |
Diese Funktion setzt alle Einstellungen auf die Werte zurück, die beim letzten Speichern eingestellt waren. Achtung: Die Werte werden automatisch gespeichert, wenn die Vordergrundapplikation wechselt. |
|
| | `-Speichern |
Diese Funktion macht dasselbe wie der Menüpunkt "Datei/Speichere Konfiguration". |
| | +-Bewegungsmodus* | Gruppe der Funktionen, die
den Bewegungsmodus der Kappe betreffen. |
| | | +-Wechsel
Szene-/Kameramodus |
Wechselt den Bewegungsmodus zwischen Szene- und
Kameramodus. |
| | | +-Wechsel
Rotation Blickpunkt/Ursprung |
Wechselt das Rotationszentrum zwischen Bildschirmmitte und Ursprung. Siehe bei Bewegungsmodus. |
|
| | +-Horizont fixieren ein/aus |
Bewirkt dasselbe wie die gleichnamige Einstellung im Dialog Erweiterte Konfiguration. |
|
| | `-Schweben ein/aus |
Bewirkt dasselbe wie die gleichnamige Einstellung im Dialog Erweiterte Konfiguration. |
|
| +-Einstellungen |
Diverse weitere
Einstellungen des SpaceControllers. |
|
| | +-Translation ein/aus |
Schaltet die Translation ein
und aus. |
|
| | +-Rotation ein/aus |
Schaltet die Rotation ein und aus. |
|
| | +-Dominantmodus ein/aus |
Schaltet den Dominantmodus ein und aus. |
|
| | +-LEDs ein/aus |
Schaltet alle LEDs ein und
aus. |
|
| | +-Rechte-Hand-Modus ein/aus |
Schaltet den
Rechte-Hand-Modus ein und aus. |
|
| | +-Empfindlichkeit vergrößern |
Vergößert die
Empfindlichkeit um einen Schritt. |
|
| | +-Empfindlichkeit verkleinern |
Verringert die
Empfindlichkeit um einen Schritt. |
|
| | +-Nullradius vergrößern |
Vergößert den Nullradius um einen Schritt. |
|
| | +-Nullradius verkleinern |
Verringert den Nullradius um einen Schritt. |
|
| | +-LCD-Helligkeit vergrößern |
Vergößert die Helligkeit des LCD um einen Schritt. |
|
| | +-LCD-Helligkeit verkleinern |
Verringert die Helligkeit des LCDum einen Schritt. |
| | | +-LED-Helligkeit vergrößern | Vergößert die Helligkeit der blauen LEDs um einen Schritt. |
| | | `-LED-Helligkeit verkleinern | Verringert die Helligkeit der blauen LEDs um einen Schritt. |
|
| +-Tasten |
Gruppe aller
SpaceController-Spezialtasten. |
|
| | +-Ctrl |
Simuliert Drücken der
Steuerung-Taste auf der Tastatur. |
| | | +-Alt | Simuliert Drücken der Alt-Taste auf der Tastatur. |
|
| | +-Shift |
Simuliert Drücken einer Umschalt-Taste auf der Tastatur. |
|
| | +-Esc |
Simuliert Drücken der Escape-Taste auf der Tastatur. |
|
| | +-Front |
Bewegt die Szene in die
Vorderansicht (falls unterstützt). |
|
| | +-Right |
Bewegt die Szene in die rechte Seitenansicht (falls unterstützt). |
|
| | +-Top |
Bewegt die Szene in die Draufsicht (falls unterstützt). |
|
| | +-Fit |
Stellt die Szene bildschirmfüllend dar (falls unterstützt). |
|
| | +-2D/3D |
Schaltet die Rotation ein
und aus. |
|
| | `-Panel |
Öffnet das
SpaceControl-Panel. |
|
| +-Drehrad |
Gruppe der Funktionen, die
das Drehrad betreffen. |
|
| | +-Setze Drehrad auf Empfindlichkeit |
Das Drehrad wird so
konfiguriert, daß es ab sofort die Empfindlichkeit steuert.
|
| | | +-Setze Drehrad auf Nullradius | Das Drehrad wird so konfiguriert, daß es ab sofort den Nullradius steuert. |
|
| | +-Setze Drehrad auf LCD-Helligkeit |
Das Drehrad wird so konfiguriert, daß es ab sofort die LCD-Helligkeit steuert. |
| | | +-Setze Drehrad
auf LED-Helligkeit |
Das Drehrad wird so konfiguriert, daß es ab sofort die LED-Helligkeit steuert. |
|
| | +-Setze Drehrad auf WFL |
Das Drehrad wird so konfiguriert, daß es ab sofort den Wheel-Function-Launcher öffnet. |
| | | +-Setze Drehrad auf Gestenauswertung | Das Drehrad wird so konfiguriert, daß es ab
sofort die secchs Gesten auswertet. |
| | | +-Setze Drehrad auf Funktionstasten | Das Drehrad wird so konfiguriert, daß es ab sofort Funktionstasten auslöst. |
|
| | +-Empfindlichkeit ändern |
Öffnet einen Dialog mit
Schieberegler zur Einstellung der Empfindlichkeit. |
|
| | +-Nullradius ändern |
Öffnet einen Dialog mit Schieberegler zur Einstellung des Nullradius. |
|
| | +-LCD-Helligkeit ändern |
Öffnet einen Dialog mit Schieberegler zur Einstellung der LCD-Helligkeit. |
|
| | +-LED-Helligkeit ändern |
Öffnet einen Dialog mit Schieberegler zur Einstellung der LED-Helligkeit. |
|
| | +-Wheel-Function-Launcher |
Öffnet den Wheel-Function-Launcher.
|
| | | +-Drehradgesten
auswerten |
Wertet Drehradgesten aus. Die Funktion kann nur mit der Drehradbelegung im Funktionszuordnungsdialog verknüpft werden, nicht mit Funktionstasten, WFL oder Kappe; sie kann nur über die Auswahlliste Drehrad des Hauptdialogs eingestellt werden, nicht direkt durch Drag and Drop im Funktionszuordnungsdialog. Die Funktion arbeitet nur, wenn beide Felder der Drehradbelegung mit der Funktion verknüpft sind und nicht nur eine. |
|
| | `-Funktionstasten bedienen |
Drehrad bedient
Funktionstasten. Die Funktion kann nur mit der Drehradbelegung im Funktionszuordnungsdialog verknüpft werden, nicht mit Funktionstasten, WFL oder Kappe; sie kann nur über die Auswahlliste Drehrad des Hauptdialogs eingestellt werden, nicht direkt durch Drag and Drop im Funktionszuordnungsdialog. Die Funktion arbeitet nur, wenn beide Felder der Drehradbelegung mit der Funktion verknüpft sind und nicht nur eine. |
|
| `-Weiteres |
Gruppe mit weiteren Funktionen. |
| | +-Rechner/Ziffernblock | Öffnet die virtuelle Zifferntastatur bzw. den
Taschenrechner. |
| | +-Andere
Tastenebene |
Tauscht die beiden Funktionsebenen der
Tastenbelegung gegeneinander aus (Einfachklick gegen
Doppelklick). |
| | +-Back | Bewegt die Szene in die Rückansicht (falls unterstützt). |
| | +-Left | Bewegt die Szene in die linke Seitenansicht (falls unterstützt). |
| | +-Bottom | Bewegt die Szene in die Untersicht (falls unterstützt). |
|
| +-ReservedFunction_5 |
Reserviert. |
| | +-... | Reserviert. |
| | `-ReservedFunction_9 | Reserviert. |
|
+-Maus |
Gruppe mit Funktionen, die
die normale Maus betreffen. |
|
| +-Mausklick links |
Simuliert einen Klick mit
der linken Maustaste. |
|
| +-Mausklick Mitte |
Simuliert einen Klick mit der mittleren Maustaste. |
|
| +-Mausklick rechts |
Simuliert einen Klick mit der rechten Maustaste. |
|
| +-Mausrad aufwärts |
Simuliert eine
Aufwärtsbewegung mit dem Mausrad. |
|
| `-Mausrad abwärts |
Simuliert eineAbwärtsbewegung mit dem Mausrad. |
|
`-Joystick
|
Gruppe mit Funktionen, die einen Joystick betreffen. |
|
+-JoystickXAxis
|
Simuliert eine Bewegung der Joystick x-Achse. |
|
+-JoystickYAxis
|
Simuliert eine Bewegung der Joystick y-Achse. |
|
+-JoystickZAxis
|
Simuliert eine Bewegung der Joystick z-Achse. |
|
+-JoystickRAxis
|
Simuliert eine Bewegung der Joystick r-Achse. |
|
+-JoystickUAxis
|
Simuliert eine Bewegung der Joystick u-Achse. |
|
+-JoystickVAxis
|
Simuliert eine Bewegung der Joystick v-Achse. |
|
+-JoystickPOV
|
Simuliert ein Ereignis des Rundblick-Schalters. |
|
`-JoystickBut
|
Simuliert das Klicken eines Joystick-Knopfes. |
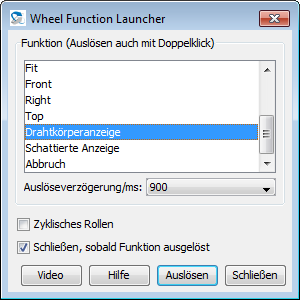
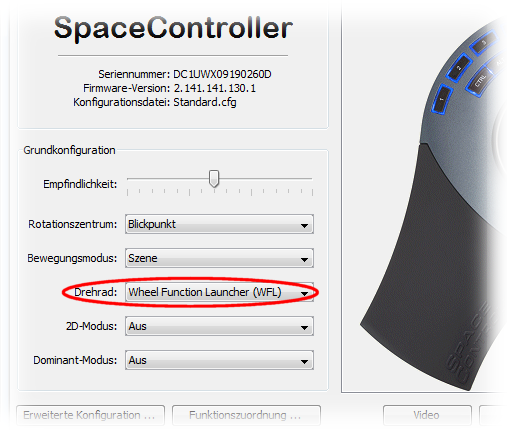
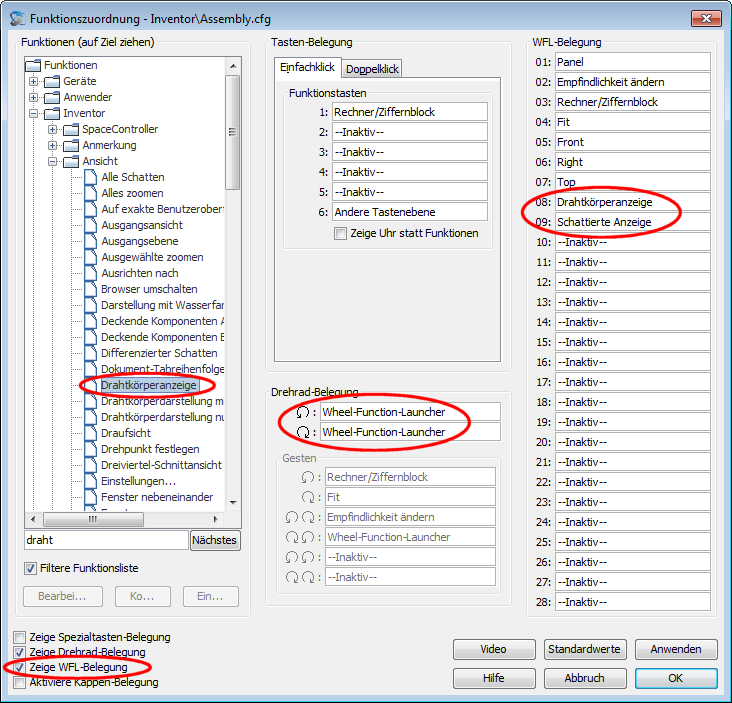
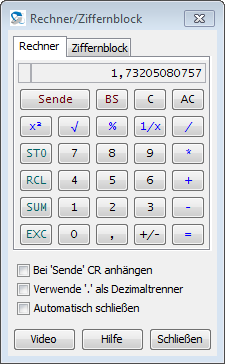 Abb. 3.21: Integrierter Taschenrechner |
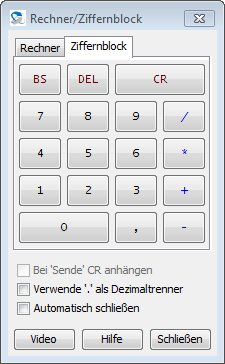 Abb. 3.22: Integrierter Ziffernblock |
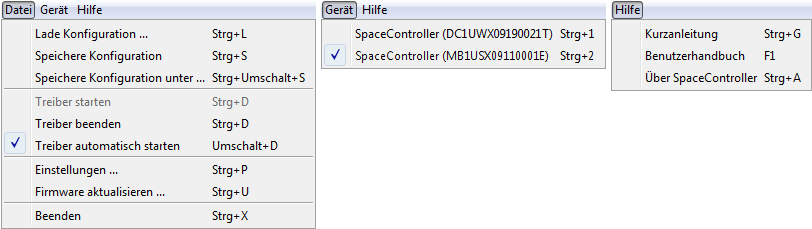
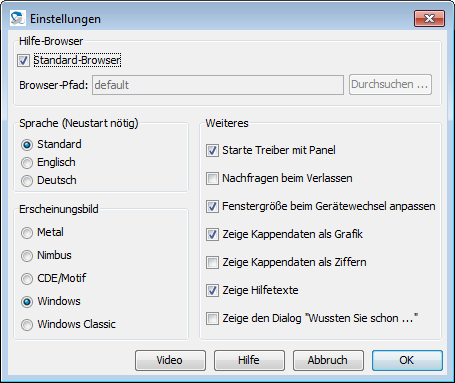
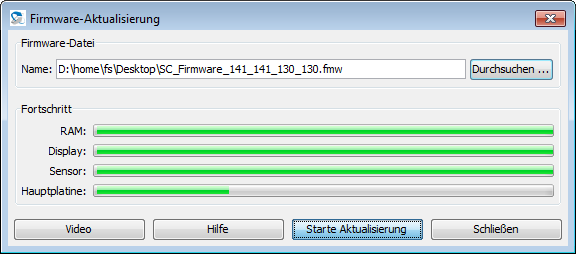
| Ordner /Datei |
Beschreibung |
|---|---|
| SpaceController |
Hauptordner. |
| +- Applications | Leerer Ordner für Dateien,
die von Plug-ins benötigt werden. |
| +- Devices | Leerer Ordner für
Gerätekonfigurationsdateien. |
|
+-daemon.ini |
Konfigurationsdatei für den
Treiber. |
| `-panel.ini | Konfigurationsdatei für das
SpaceControl Panel.
|
| Ordner /Datei |
Beschreibung |
|---|---|
| SpaceController |
Hauptordner. |
|
+- Applications
|
Ordner für Dateien, die von
Plug-ins benötigt werden. Inhalt nur vorhanden, wenn
Plug-ins installiert sind. |
|
| +-catia.ini |
Konfigurationsdatei mit
Einstellungen für das Catia-Plug-in. |
|
| +-catia.mnu |
Datei mit Catias
Menüstruktur. |
| | +-proe_WF4_plugin.ini | Konfigurationsdatei mit Einstellungen für das Pro/ENGINEER-Plug-in. |
| | +-ProEngineerWF4.mnu | Datei mit Pro/ENGINEERs Menüstruktur. |
|
| `- ... |
Weitere Dateien, die von
anderen Plug-ins benötigt werden. |
|
+- Devices |
Ordner mit
Konfigurationsdateien von allen SpaceController-Geräten, die
je an den Computer angeschlossen wurden. |
|
| +- MB1USX09010001V
|
Ordner mit allen
Konfigurationsdateien für das Gerät mit der Seriennummer
MB1USX09010001V. |
|
| | +- Catia
|
Ordner mit allen
Catia-Konfigurationsdateien. |
|
| | | +-2D Mode.cfg |
Gerätekonfiguration für
Catias 2D-Modus. |
| | | | `-3D Mode.cfg | Gerätekonfiguration für Catias 3D-Modus. |
| | | +- ProEngineerWF4 | Ordner mit allen Pro/ENGINEER-Konfigurationsdateien. |
| | | | +-Assembly.cgf | Gerätekonfiguration für Pro/ENGINEERs Baugruppenmodus. |
| | | | +-Part.cgf | Gerätekonfiguration für Pro/ENGINEERs Teilemodus. |
| | | | `-*.cgf | Weitere
Gerätekonfigurationen für andere Pro/ENGINEER-Modi. |
| | | +- ... | Weitere Ordner für andere
Applikationen. |
| | | +-common.cfg |
Standard-Gerätekonfiguration, die verwendet wird, wenn keine
spezielle Konfiguration für eine Applikation vorhanden ist.
|
| | | +-googleearth.cfg | Spezielle Konfiguration für
GoogleEarth. |
| | | `-... | Weitere spezielle
Konfigurationen für weitere Applikationen. |
| | +- MC1UWX09020203U | Ordner mit allen
Konfigurationsdateien für das Gerät mit der Seriennummer
MC1UWX09020203U. |
| | | +- Catia | Wie oben, aber für dieses Gerät. |
| | | +- ProEngineerWF4 | Wie oben, aber für dieses Gerät. |
| | | `- ... | Wie oben, aber für dieses Gerät. |
| | | +-common.cfg | Wie oben, aber für dieses Gerät. |
| | | +-googleearth.cfg | Wie oben, aber für dieses Gerät. |
| | | `-... | Wie oben, aber für dieses Gerät. |
| | +- ... | Weitere Ordner für weitere Geräte. |
|
+-daemon.ini |
Konfigurationsdatei für den Treiber. |
| `-panel.ini | Konfigurationsdatei für das SpaceControl Panel. |
| Problem |
Lösung |
|---|---|
| Keine Bewegung von Objekten
in Applikationen. |
Vergewissern Sie sich, daß
der Treiber läuft. Wenn er läuft, wird in der Startleiste
rechts unten ein kleines SpaceControl-Logo angezeigt. Vergewissern Sie sich, daß das Plug-in für Ihre Applikation installiert ist: Im Windows-Startmenü muß es im Ordner "SpaceControl/Plug-ins" einen Unterordner mit Ihrem Applikations-Plug-in geben. |
| Der Treiber läuft, aber es
bewegt sich immer noch nichts. |
Öffnen Sie das SpaceControl Panel mit
dem Eintrag "SpaceControl/Starte SpaceControl-Panel" im
Windows-Start-Menü oder auch durch Doppelklick auf das
Treiber-Logo in der Startleiste. Probieren Sie die
Würfeldemo aus. Wenn sich der Würfel bewegen läßt, starten
Sie Ihre Applikation neu, um den Prozeß der
Verbindungsaufnahme mit dem Treiber erneut zu initiieren. |
| Ich habe gerade den Treiber
installiert, und nichts bewegt sich in der Würfeldemo des SpaceControl Panels,
wenn ich die Kappe bewege. |
Stecken Sie das Gerät noch einmal ab und wieder an. In seltenen Fällen kann es vorkommen, daß die USB-Verbindung beim ersten Anstecken nicht zustande kommt. |
| Das SpaceControl Panel,
zeigt "versuche zu verbinden ..." und einen wandernden
Balken in der Statuszeile. |
Starten Sie den Treiber mit
dem Menüpunkt "SpaceControl/Start Driver" im
Windows-Startmenü. |
| Die Würfeldemo im SpaceControl Panel
funktioniert nicht. |
Evtl. wurde die Übertragung
der Kappendaten im Erweiterte
Konfigurations-Dialog versehentlich deaktiviert.
Drücken Sie die Schaltfläche Standardwerte im Hauptdialog, um die
Vorgabewerte wiederherzustellen. |
| Ich beobachte ein Wegdriften
meiner Objekte. |
Öffnen Sie das SpaceControl Panel,
lassen Sie die Kappe los und drücken Sie den Nullstellung-Knopf;
Details finden Sie hier.
Der Effekt kann auch auftauchen, wenn die USB-Spannungsversorgung schwankt; benutzen Sie statt eines passiven einen aktiven USB-Hub oder am besten gar keinen. |
| Ich beobachte ein Zittern
meiner Objekte. |
Das kann durch zufällige
Spannungsschwankungen verursacht werden. Erhöhen Sie den Nullradius oder benutzen Sie Mittelung der Daten. In
manchen Fällen kann es helfen, die blauen LEDs abzuschalten,
um die Spannung zu stabilisieren. |
| Die Schieberegler lassen
sich nur ruckweise bewegen, und oft erscheint eine Dialogbox
mit der Meldung "Setting parameters failed!". |
Verbinden Sie das Gerät
direkt mit dem Computer, benutzen Sie keine
USB-Verlängerungskabel und insbesondere keine USB-Hubs. Das
kann eine Verzögerung in der Kommunikation bewirken, in
Folge treten diese Effekte auf. |
| Die Schieberegler des SpaceControl Panels und
andere Bedienelemente flackern, wenn die eingebaute
Würfeldemo angezeigt wird. Die Menüs sind dann ebenfalls
nicht bedienbar. |
Das ist vermutlich ein
Problem mit Ihrem Grafikkartentreiber, installieren Sie die
neueste Version. Wenn das nicht möglich ist, kann man das SpaceControl Panel
mit einer speziellen Option starten: Öffnen Sie ein
Konsolenfenster ("Eingabeaufforderung") und navigieren Sie
zum Installationsordner der SpaceControl-Software
(normalerweise "C:\Program Files (x86)\SpaceController").
Geben Sie ein jre6\bin\java.exe -Dsun.java2d.noddraw=true -jar sc_gui.jar Das startet den Java-Interpreter und lädt das Panel mit deaktiviertem Direct3D für die GUI-Elemente. Um das Panel wieder benutzbar zu machen, wenn es im flackernden Zustand ist, wechseln Sie vom Demo- zurück zum Device-Karteireiter. Dieser Hinweis ist obsolet: Das Panel wird jetzt immer mit der o. g. Option gestartet. |
| Das SpaceControl Panel
stürzt ab, wenn ein Gerät angesteckt wird, oder ein obskurer
Dialog betreffend Java 3D wird angezeigt. |
Das kann auftreten, wenn Ihr
Grafikkartentreiber keine ausreichende Unterstützung für
OpenGL oder Direct3D bereitstellt. Installieren Sie einen
aktuellen Treiber. Falls das nicht möglich ist (z. B. in virtuellen Maschinen), kann man das SpaceControl Panel auch ohne die eingebaute Würfeldemo starten: Öffnen Sie ein Konsolenfenster ("Eingabeaufforderung") und navigieren Sie zum Installationsordner der SpaceControl-Software (normalerweise "C:\Program Files (x86)\SpaceControl"). Geben Sie ein jre6\bin\java.exe -DDemoOff -jar sc_gui.jar Das startet den Java-Interpreter und lädt das Panel mit deaktivierter Würfeldemo. Dieser Hinweis ist obsolet: Das Panel schaltet die Würfeldemo jetzt bei Problemen automatisch ab. |
| Die Würfel-Demo im SpaceControl Panel
erscheint nicht mehr. Stattdessen wird eine Fehlermeldung
"Cube Demo not available! Check your graphic card driver
..." ausgegeben. |
Mit manchen Grafikkartentreibern gibt es
dieses Problem, wenn man die Würfeldemo auf einem
Zweit-Monitor öffnen will. Um die Demo wieder zu aktivieren,
verschieben Sie das Panel auf den Primärmonitor, öffnen Sie
den "Datei/Einstellungen"-Dialog und kreuzen Sie das Feld
"Zeige Würfeldemo" an. |
| Das SpaceControl Panel
startet, aber zeigt das angesteckte Gerät nicht an. |
Das kann passieren, wenn
Ihre Grafikkarte im Modus für 256 Farben ist. Setzen Sie sie
auf 16-Bit-Farbtiefe oder True-Color. |
| Das SpaceControl Panel startet, aber zeigt
ein leeres Fenster unter Vista 64 Bit oder Windows 7 64 Bit.
|
Klicken Sie mit der rechten
Maustaste auf die Verknüpfung "SpaceController/Starte
SpaceControl-Panel" im Windows-Startmenü und öffnen Sie die
"Eigenschaften". Dort gibt es den Karteireiter
"Kompatibilität"; deaktivieren sie darin die "Visuellen
Designs". |
| Das SpaceControl Panel
verliert für kurze Zeit die Verbindung zum Treiber, wenn die
Konfiguration gewechselt wird. |
Das kann vorkommen, wenn das
Gerät über einen USB-Hub mit dem Computer verbunden ist.
Verbinden Sie es besser direkt. |
| Wenn ich den Help-Knopf auf einem Dialog drücke, öffnet der Browser die Hilfedatei immer in der ersten Zeile, nicht im passenden Kapitel. | Das ist ein Bug in älteren
Internet-Explorer-Versionen. Neuere Versionen, Chrome,
Firefox, Opera und Safari funktionieren. Wenn Sie keinen von
diesen als ihren Standard-Browser verwenden wollen, können
Sie ihn speziell als Hilfe-Browser für den SpaceController
benutzen, s. die Beschreibung des Einstellungen-Dialogs
oben. Im Internet-Explorer können Sie auch in die Adressleiste klicken und dann die Return-Taste betätigen, um an die richtige Stelle im Handbuch zu springen. |
| Das Display zeigt nach dem
Zuweisen einer Funktion an eine Funktionstaste den Text
"unknown" an. |
Dieser Effekt kann nach dem
ersten Start eines Plug-ins auftauchen. Abhilfe: Kurz eine
andere Applikation in den Vordergrund holen und
zurückwechseln. |
| In Pro/ENGINEER beobachte ich ein Nachlaufen
der Bewegung, wenn ich große Baugruppen bewege und mehrere
Pro/E-Fenster offen sind. |
Das ist ein Fehler in Pro/E, der dadurch
zustande kommt, daß Pro/E fälschlich mehrere Verbindungen
zum SpaceControl-Treiber herstellt. Das kann man
unterbinden, indem man in der Datei
"C:\Benutzer\<Benutzername>\SpaceController\daemon.ini"
den Parameter "singleComPerAppl" auf "on" setzt und den
Treiber und Pro/E neu startet. |
| In Google Earth funktioniert der
SpaceController nicht. |
Sie müssen in Google Earth die
3D-Controller-Unterstützung einschalten: Öffnen Sie mit
Menüpunkt "Tools/Optionen..." den Optionen-Dialog und
kreuzen Sie dort unter dem Reiter "Navigation" das
Ankreuzfeld "Controller aktivieren" an. |
| In Rhino 5 funktioniert der SpaceController
nicht. |
Geben Sie "TestSpaceBall" in Rhinos
Kommandozeile ein, deaktivieren Sie die neue Schnittstelle
und starten Sie Rhino neu. |
| Rhino 5 rotiert immer um die z-Achse der
Szene, wenn ich um die Hochachse des SpaceControllers
rotiere. |
Klicken Sie in Rhino auf "Datei/Eigenschaften..." und aktivieren Sie den Parameter "Rhino-Optionen/Ansicht/Relativ zur Ansicht drehen". |
| Mit KeyShot 5 friert der Rechner ein. |
KeyShot erzeugt auch ohne jede
Benutzerinteraktion ständig fast 100 % CPU-Last. Zusammen
mit dem Lese-Thread unseres Universal-Plug-ins läuft dann
häufig gar nichts mehr. Abhilfe: Nehmen Sie mit dem
Windows-Taskmanager dem Prozeß "keyshot5.exe" einen
Prozessorkern weg. |
| Unter macOS Sierra (10.12) startet der
Treiber nicht. |
In der Datei /etc/hosts muß eine Zeile 127.0.0.1 localhost hinzugefügt werden. |
| Unter macOS Sierra (10.12) kann sich das SpaceControl-Panel nicht mit dem Treiber verbinden. | Ursache: Die vom Treiber aufgerufene
Betriebssystemfunktion gethostbyname() findet die IP-Adresse
zum zuvor ermittelten Netzwerknamen des Rechners nicht und
kehrt erst nach einem 5-Sekunden-Timeout zurück. Das Panel
wartet aber nur zwei Sekunden auf eine Reaktion des
Treibers. Abhilfe: In der Datei /etc/hosts muß eine Zeile mit dem Netzwerknamen des Rechners hinzugefügt werden: 127.0.0.1 <Gerätename>.local Den Gerätenamen findet man in den Systemeinstellungen unter "Freigaben"; eventuelle Leerzeichen müssen durch einen Bindestrich ersetzt werden. |
| In Autodesk Inventor funktioniert der
SpaceController nicht. |
Neuere Versionen von Inventor blockieren
standardmäßig unbekannte Zusatzmodule - man muß deren
Ausführung explizit erlauben. Dazu klicken Sie auf den
Menüpunkt "Extras/Zusatzmodule" und klicken im Dialog
"Zusatzmodule-Manager" auf das Element "SpaceController
Add-In". Im Bereich "Ladeverhalten" entfernen Sie dann den
Haken bei "Blockieren" und aktivieren die anderen beiden
Ankreuzfelder. |
| SpaceController: | |
| Abmessungen (Breite, Tiefe, Höhe): | 198 mm, 199 mm, 81 mm |
| Gewicht: | 845 g |
| Stromverbrauch: | 5 V, 65 mA (LEDs und LCD aus) bis 225 mA (LEDs und LCD max. Helligkeit) |
| Stromquelle: | PC via USB-Kabel |
| Anschluß: | USB 2.0 |
| Kabellänge: | 1.8 m |
| Sensor: | opto-elektronisch |
| Umgebungstemperaturbereich: | 15 °C - 40 °C |
| |
Autor:
Friedemann Seebass Copyright © SpaceControl GmbH & Co. KG, Am Technologiepark 10, 82229 Seefeld, Germany |