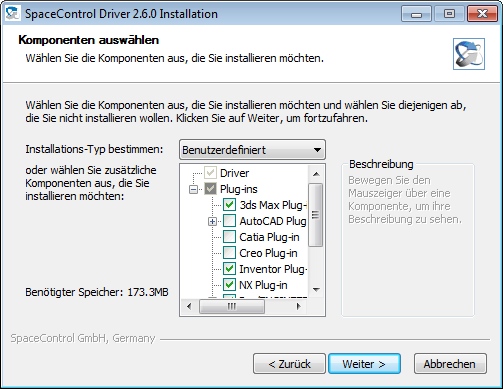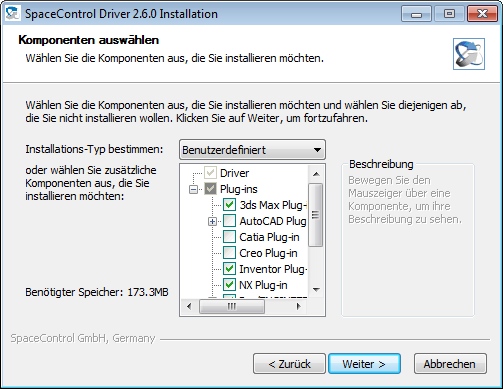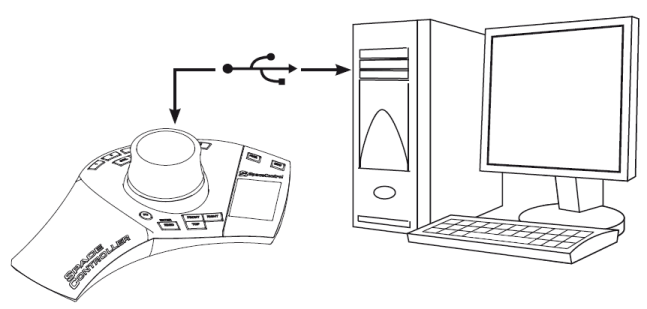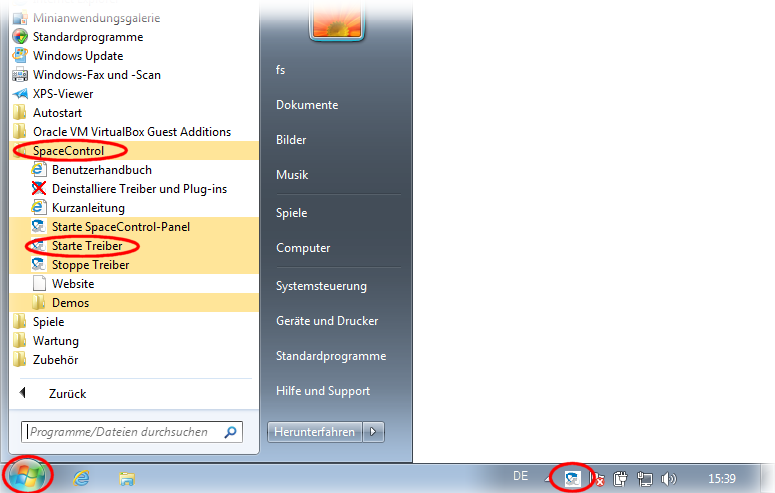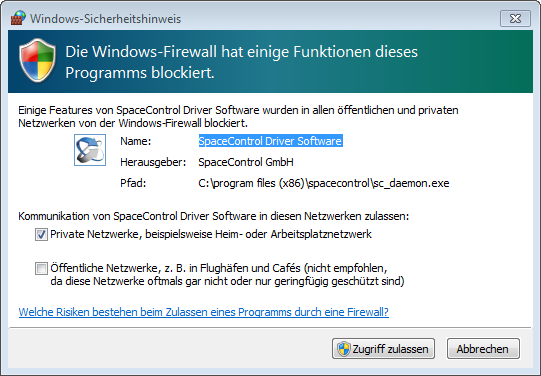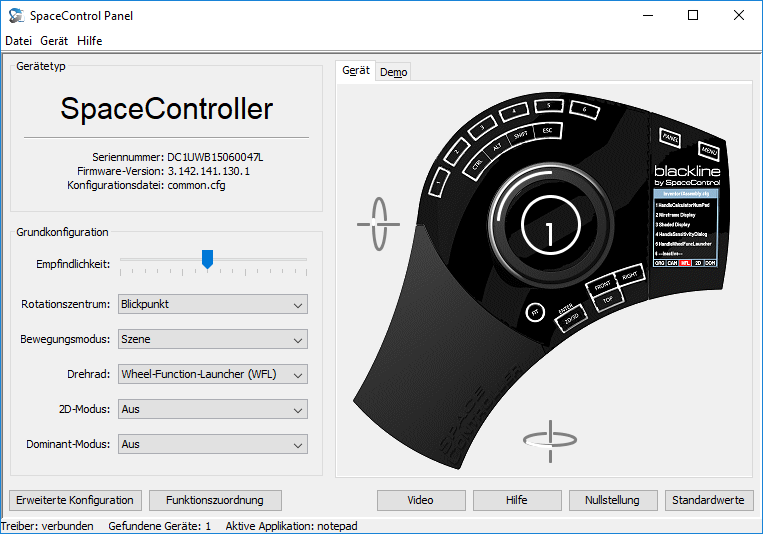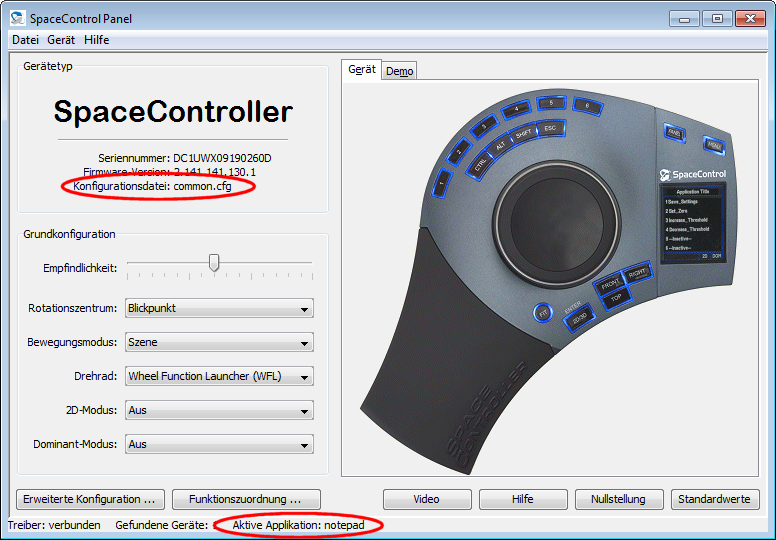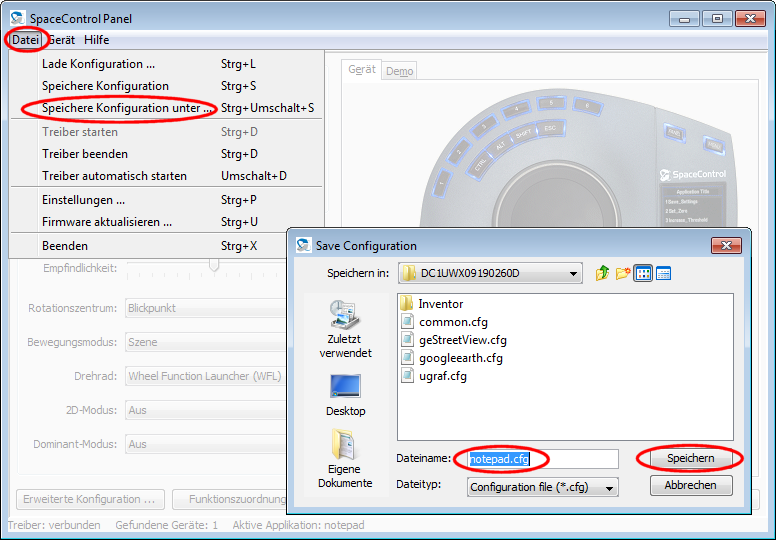Unter Umständen bekommen Sie eine
freundliche Warnung Ihres Betriebssystems, weil der Treiber auf
den TCP-Stack zugreift. Erlauben Sie das ruhig, es ist alles in
Ordnung, der Treiber schickt keine Daten ins Internet.
Wenn der Treiber läuft, sehen Sie ein kleines Bildchen auf der
rechten Seite Ihrer Task-Leiste wie auf der Abbildung oben
gekennzeichnet.
5. Starten Sie
das SpaceController-Panel
Klicken Sie auf den Menüpunkt „Starte SpaceControl-Panel“ in
Ihrem Start-Menü, um das Konfigurationsprogramm zu öffnen.
Wenn Sie die Kappe (oder den Ball) bewegen, sollten Sie in der
Bildansicht des SpaceControllers (rechts) weiße Balken und
Kreise sehen, die Ihre Bewegungseingaben in Echtzeit
symbolisieren. Sollte nichts passieren, stecken Sie den
SpaceController einfach einmal aus und ein (Sie erinnern sich:
Der Teufel steckt im Detail, in diesem Fall in Windows).
Sie können das Kontrollfeld übrigens auch öffnen und schließen,
indem Sie die Taste PANEL auf Ihrem SpaceController drücken. Das
ist natürlich eleganter.
Die gängigsten Einstellungen können im Hauptdialog (wie in der
obigen Abbildung illustriert) angepasst werden. Wenn Sie
beispielsweise den Schieberegler
Empfindlichkeit bewegen, können Sie die
Empfindlichkeit der Kappe verändern. Etwas detailliertere
Einstellungen können Sie vornehmen, wenn Sie den
Erweiterte Konfiguration-
oder
Funktionszuordung-Dialog
öffnen. Informationen dazu finden Sie in der ausführlichen
Bedienungsanleitung auf Ihrem PC, die natürlich automatisch
mitinstalliert wurde.
6.
Konfigurationen laden und sichern
Der Treiber überwacht den Desktop und prüft, welche Applikation
im Vordergrund ist. Diese Applikation wird unter der Bezeichnung
„Aktive Applikation“ links unten in der Statusleiste des
Control-Panels angezeigt (hier "notepad"). Existiert eine
spezielle Konfiguration für diese Anwendung, lädt der Treiber
sie automatisch nach und passt alle Parameter des Geräts
entsprechend an, sobald die Applikation in den Vordergrund
kommt.
Und was ist eine „spezielle Konfiguration“? Alle Einstellungen
werden als Datei (mit der Dateiendung „.cfg“) im Ordner
„SpaceController“ in Ihrem Home-Verzeichnis gespeichert. Der
Treiber liest den Namen der Anwendung im Vordergrund, hängt die
Endung ".cfg" an und versucht, diese Datei zu laden. Ist keine
solche Datei vorhanden, lädt der Treiber die Datei „common.cfg“.
Welche Konfigurationsdatei aktiv ist, sehen Sie im Hauptfenster
des Control-Panels neben der Bezeichnung „Konfigurationsdatei“
links oben (siehe Abb.).
In unserem Beispiel exisitiert offensichtlich noch keine
Konfigurationsdatei für die Applikation „notepad“- denn die
Datei „common.cfg“ ist geladen.
Eigene spezielle Konfigurationen anzufertigen ist einfacher als
Sie glauben: Öffnen Sie das Datei-Menü und wählen Sie „Speichere
Konfiguration unter …“ aus. Im folgenden Dialogfenster erscheint
automatisch als Dateinamensvorschlag der Name der
Vordergrundapplikation (wenn keine Applikation aktiv ist,
sollten Sie jetzt probeweise ein beliebiges Programm starten).
Jetzt nur noch speichern, und Sie haben eine spezielle
Konfigurationsdatei, die immer automatisch geladen wird, sobald
die Anwendung in den Vordergrund kommt.
Wenn die Konfigurationsdatei geladen ist, können Sie alle
Einstellungen speziell für diese Applikation an Ihre Bedürfnisse
anpassen.
Und ja: Sie haben das richtig verstanden - Sie müssen
vorher eine
Konfigurationsdatei erstellen, und können erst dann die
Einstellungen für die betreffende Anwendung machen. Andernfalls
würden Sie nur die Einstellungen in der Datei „common.cfg“
verändern.
Eigentlich könnten Sie jetzt Ihren SpaceController produktiv
einsetzen. Wir wünschen Ihnen viel Spaß und viel Erfolg bei
Ihren zukünftigen Projekten!
 |
Copyright
©
SpaceControl GmbH & Co. KG, Am Technologiepark 10,
D-82229 Seefeld
|