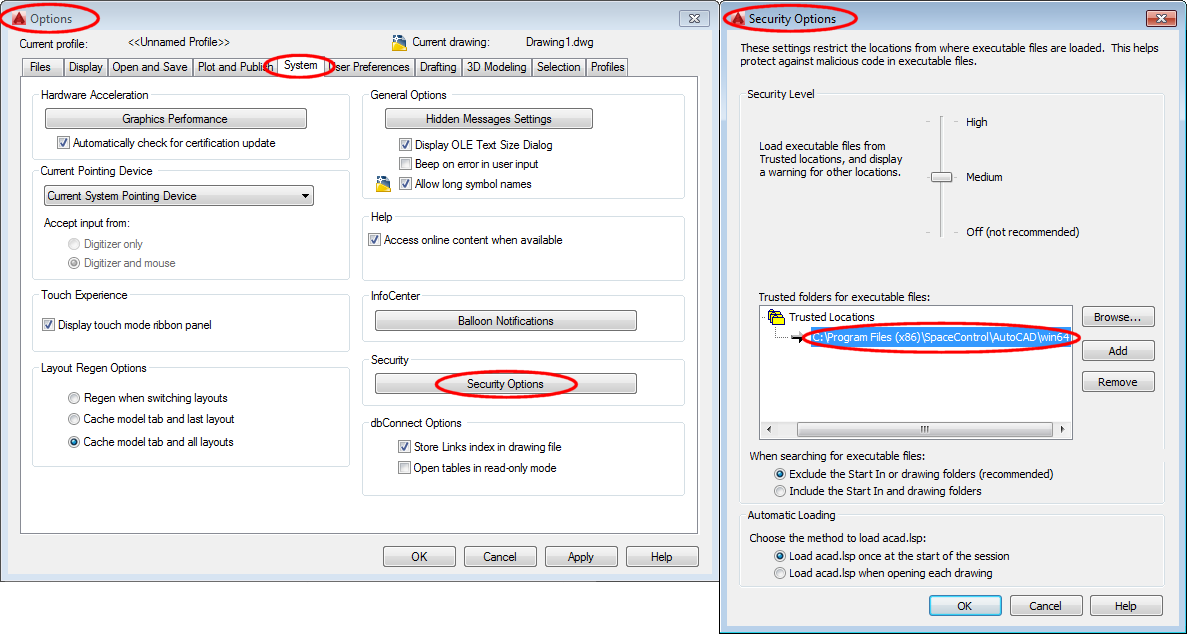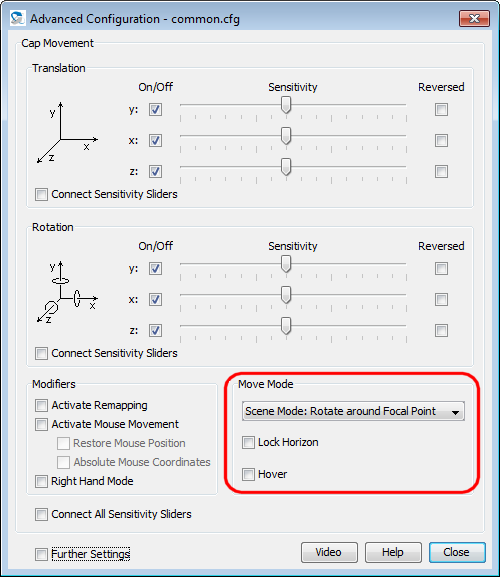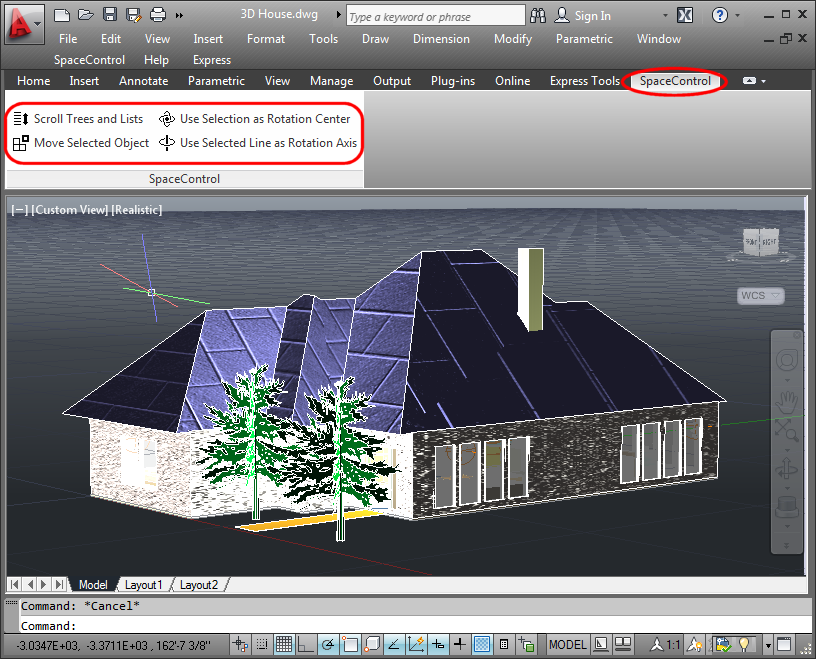AutoCAD Plug-in ReadMe
1 Plug-in Description
This plug-in enables you to move objects in AutoCAD 2010 to 2019
with the SpaceController. Furthermore it incorporates AutoCAD's menu
commands in the SpaceControl Panel's Key Configuration dialog for easy mapping of
commands to the SpaceController's function keys. Due to some
restrictions in AutoCAD's API the support for AutoCAD 2010 must be
enabled by hand. See file "AutoCAD2010_Readme.html"
in folder "C:\Program Files (x86)\SpaceControl\AutoCAD\misc\" how to
do that.
Users upgrading from older versions than version 2.6.2 should delete
the files "autocad.mnu" and "autocad_plugin.ini" in folder
"C:\Users\<Username>\SpaceController\Applications\". They will
be recreated when AutoCAD starts the first time with the new
plug-in.
The plug-in is an ObjectARX application ("SPCCAutoCADyyyy.arx",
where "yyyy" is the year of the AutoCAD release) which is loaded by
AutoCAD at start-up. Make sure to install the plug-in after AutoCAD
has been installed; otherwise the plug-in's installer cannot enable
this autostart feature.
To avoid a security warning generated by AutoCAD when loading the
plug-in add the plug-in's installation path to the so called trusted
locations: "AutoCAD Options/System/Security
Options/Browse.../Add/OK".
The plug-in can also be loaded by hand with AutoCAD's command
"appload". Supported operating systems are Windows XP to Windows 10,
both 32 and 64 bit.
2 Setting the Rotation Center
There are some possibilities how you can rotate the scene with the
SpaceController. These differ in the center point of rotation and
how the user can select it.
2.1 Rotating
around the Scene's Origin or the Screen's Midpoint
There are some possibilities how you can move and rotate an object
with the SpaceController. Basically you can change between the
"scene" perspective (moving the cap seemes to move the scene you are
looking at) and the "camera" perspective (moving the cap moves the
virtual camera looking into the scene). Further settings control the
rotation center, switch a special hover mode on and off or lock the
horizon. All this can be configured with the SpaceController Panel's Advanced Configuration dialog
in the Move Mode panel:
See chapter Advanced
Configuration in the SpaceController's user manual for
details.
The mode Camera Mode: Rotate
around Camera and Hover
will work only in AutoCAD's perspective mode. In parallel mode the
first one will have unexpected results, the second one will not work
at all due to mathematical restrictions.
3 Special functions
There are four special functions available in AutoCAD which can be
used when they have been assigned to a key or the Wheel Function Launcher. To
activate them open the Function
Assignment dialog, open the branch "AutoCAD/SpaceControl"
in the function tree and drag the functions therein to the function
keys:

Pressing the SpaceController keys will toggle the function now. The
following functions are available:
- Scroll Trees and Lists:
If the function is activated you can scroll in various lists
with the controller's cap if the mouse pointer is over them. If
deactivated only the scene can be moved with the cap.
- Use Selection as Rotation
Center:
Select an object in your scene. If Use Selection as Rotation Center is executed
once the rotation center is changed to the center of the object,
overriding the setting in the Advanced
Configuration dialog described in section 2 above.
Executing the function a second time switches back to the
rotation center defined in the Advanced Configuration dialog.
- Use Selected Line as
Rotation Axis:
Select a line in scene. If Use
Selected Line as Rotation Axis is executed once the
rotation is restricted, and you can rotate around this line
only. Executing the function a second time switches back to the
normal rotation behaviour.
- Move Selected Object:
Select an object in your scene. If Move Selected Object is executed once moving
the cap will move the object. Executing the function a second
time switches back to the normal movement behaviour defined in
the Advanced Configuration
dialog.
These functions can be
executed as well using the SpaceController menu items integrated in
AutoCAD's menu bar:
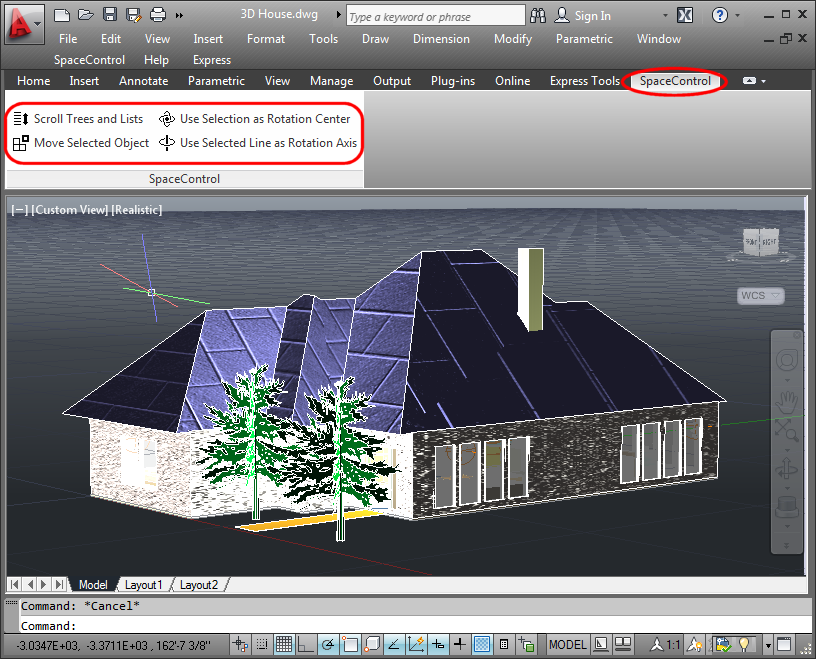
4 Using AutoCAD's built-in 3D Controller Interface
AutoCAD has a built-in 3D controller interface. It fetches the
controller's data and moves the scene by itself (method A).
In opposite to this our plug-in needs to reach into AutoCAD from
the outside by means of AutoCAD's programming interface (method
B). Method B has slightly less performance than method A as
you can imagine. In cases where highest performance is necessary
(e. g. when handling very large scenes) you can activate
method A. Disadvantage: Setting the rotation center as described
in section 2 is not longer possible and the special functions as
described in section 3 are not available; all of these settings
will be ignored.
To activate method A you have to change a parameter in our
configuration file "autocad_addin.ini" and another in our file
"siapp_dll.ini":
- Close AutoCAD.
- Make sure our "Universal Plug-in" is installed.
- Open file
"C:\Users\<Username>\SpaceController\Applications\autocad_addin.ini"
with Notepad and change parameter "useInt3dIntrfce" to "on".
- Open file
"C:\Users\<Username>\SpaceController\siapp_dll.ini" with
Notepad and comment out the line starting with "AutoCAD" in
section [SUPP_APPLS] by setting the character "#" in the very
first column. If the file is not there you have to start AutoCAD
once while the Universal Plug-in is installed.
- To get rid of our SpaceControl menu embedded in AutoCAD (the
menu will not work with method 1) open folder
"C:\Users\<Username>\SpaceController\Applications" and
delete the files "SpaceControl.cuix", "spacecontrol.mnr" and
"spacecontrol_light.mnr". Don't worry, they will be recreated
automatically if you switch back to the normal method B.
- Start AutoCAD.
5 Change Log
7 June 2018, Version 2.9.2:
- Support for AutoCAD 2019 added.
23 October 2017, Version 2.9.0:
- Performance is enhanced a little.
5 July 2017, Version 2.8.8:
- Support for AutoCAD 2018 added.
8 November 2016, Version 2.8.6:
- The plug-in is aware of the new device functions "Back",
"Left" and "Bottom". By default you can trigger them by double
pressing the device keys FRONT, RIGHT and TOP.
- You can use AutoCAD with its built-in 3D controller interface
if highest performance is needed.
- The plug-in crashed if AutoCAD has been in block mode and the
block has been moved with the SpaceController and concurrently
zoomed with the normal mouse.
- The plug-in crashed when started before the driver started the
first time because of some missing folders (created by the
driver).
- The plug-in could crash when moving the scene with the
SpaceController and concurrently with the normal mouse by moving
AutoCAD's navigating cube.
- When rotating around a selected line the line could not be
modified any longer because it remained locked in the database.
31 May 2016, Version 2.8.5:
- Support for AutoCAD 2017 added.
27 May 2015, Version 2.8.1:
- The plug-in is unchanged but support for AutoCAD 2016 is added
to the installer.
10 February 2015, Version 2.8.0:
- GNU compiler changed from version 4.7.1 to 4.9.2 and switched
back to the GNU DLL in the AutoCAD 2015 plug-in.
24 October 2014, Version 2.7.0:
- Under Windows 8.1 (64) AutoCAD 2015 (64) could not load our SC
DLL when compiled with the GNU compiler. We provide a second
version of our DLL now compiled with Visual Studio.
9 September 2014, Version 2.6.3:
- The uninstaller did not remove its entry in the dialog
"Programs and Features" of the Windows Control Panel.
11 June 2014, Version 2.6.2:
- The plug-in is rewritten.
- All move modes in the Advanced Configuration dialog
are supported.
- Instead of AutoCAD's script language commands all its menu
items are read out and shown in the Function Assignment
dialog. Your old configurations are not usable any longer.
Please delete the files "autocad.mnu" and "autocad_plugin.ini"
in folder
"C:\Users\<Username>\SpaceController\Applications\" before
starting AutoCAD the first time with the new plug-in. They will
be recreated.
- There is a menu "SpaceControl" integrated into the AutoCAD
menus.
- The plug-in combines all binaries for all supported AutoCAD
versions (from AutoCAD 2010 to 2015) in a single setup file.
2 October 2013, Version 2.6.0:
- This is a new build based on updated versions of the
SpaceControl DLLs.
- Our installer added a new element to the Path environment
variable. If the variable became longer than 1024 characters the
variable was erased.
22 February, Version 2.5.0:
- The plug-in is unchanged, this is a new build with updated
versions of the SpaceController's DLLs and configuration files.
26 October 2012, Version 2.4.0
- The plug-in is unchanged, this is a new build with updated
versions of the SpaceController's DLLs and configuration files.
16 March 2012, Version 2.3.0
- The plug-in is unchanged, this is a new build with updated
versions of the SpaceController's DLLs and configuration files.
20 October 2011, Version 2.2.0
- The plug-in is unchanged, this is a new build with updated
versions of the SpaceController's DLLs and configuration files.
16 June 2011, Version 2.1.0:
- The plug-in is unchanged, this is a new build with an updated
version of the SpaceController's DLLs.
15 February 2011, Version 2.0.0:
- Changing from 3D mode into 2D mode while moving the cap
resulted in losing connection between device and plug-in.
- The stored rotation mode (Object
or Screen) was not
updated when loading a new configuration.
- The plug-in is incorporated into the driver's new, single
installation file now.
10 September 2010, Version 1.4.0:
- The rotation center will be set to the selected object.
- You may switch between the rotation modes "Object" and
"Screen" using the Advanced
Settings dialog in the SpaceController Panel.
- Panning in AutoCAD's 3D mode caused an unwanted rotation of
the virtual camera.
- Zooming in AutoCAD's perspective mode only changes the virtual
camera's focal length and did not move the camera; this results
in a heavy distortion of the scene.
- The plug-in's DLLs are not longer copied into the system32
directory, the PATH evironment variable is modified instead by
the installer.
22 July 2010, Version 1.4.0 beta:
- First published release for AutoCAD 2010.
SpaceControl GmbH & Co.
KG, Am Technologiepark 10, 82229 Seefeld, Germany